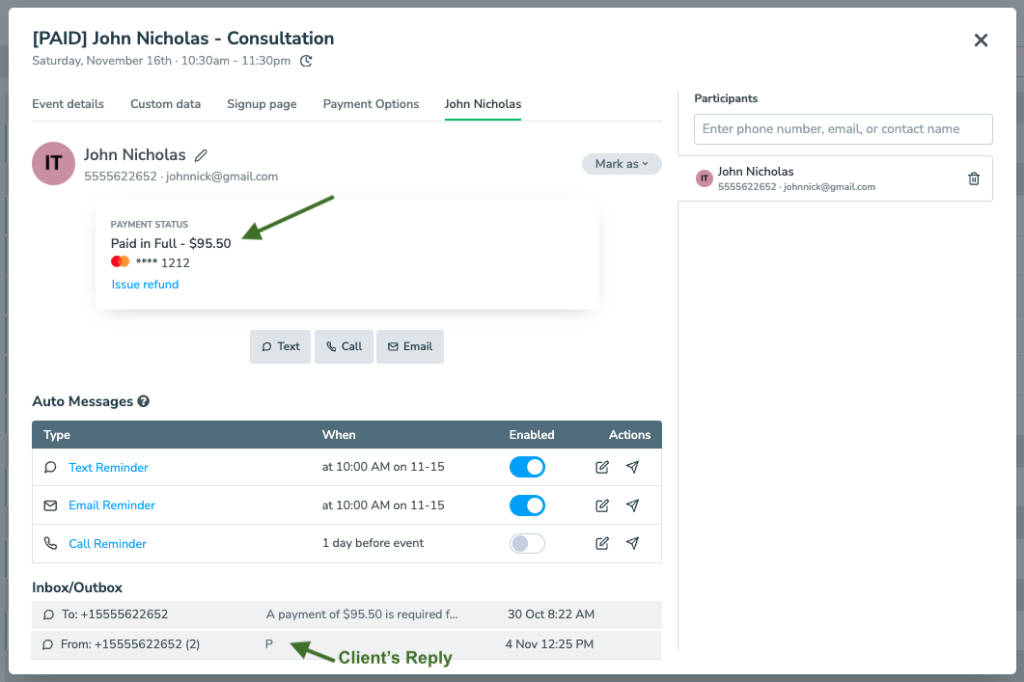Apptoto allows you to collect payments for all of your appointments, not just ones booked through Apptoto.
To see a video preview of this feature, please watch this video:
This guide covers the following topics.
- How to tell Apptoto the price for each appointment
- Collecting Payments
- Manually requesting payments
- Through the “Appointment Page” (sent in reminders)
- Automatically using “Auto Messages” (e.g. reply ‘p’ to pay)
- Configuring the “Payment Page” TBD
Payment Settings for Appointments
In order to collect payments for your Appointments, Apptoto needs to know how much each appointment should pay.
Telling Apptoto the Price (i.e. Payment Settings) for each Appointment
You can configure payment options for all appointments by navigating to “Booking Pages” > Select a Booking page > Appointment Types. Once, there add or edit your appointment types and scroll down to the “Payments” section

Including the price in an event
With the “Use price in event if one exists” option turned on, Apptoto will look for the price using these methods (in order):
- A custom field called “price” (e.g. if the body of the event has ‘price: 25’ in it)
- Any $ amount found in the event title/location/body (e.g. $25.00 or $25)
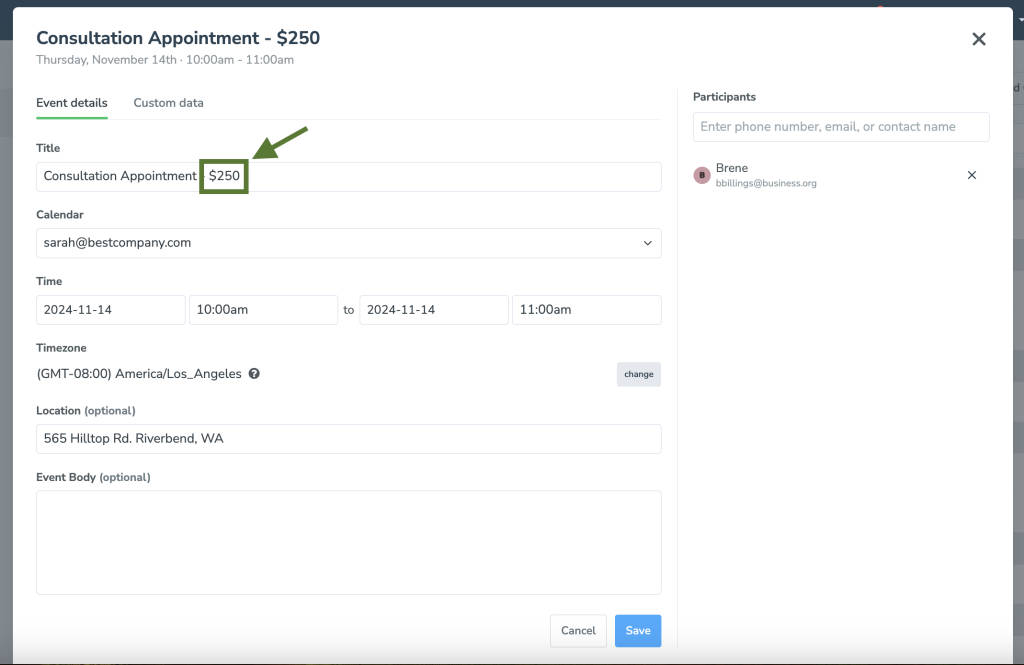
Requesting Payments
Requesting Payments Manually
On the Agenda view, any appointment that requires payment will now have a $ menu icon on it.
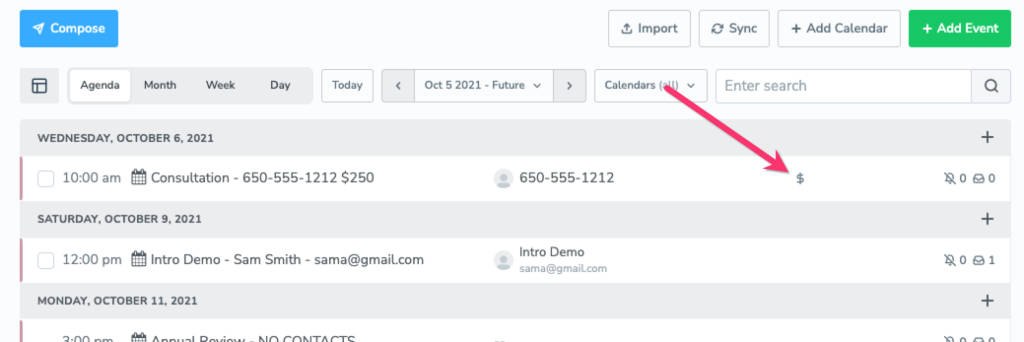
That $ menu icon allows you to easily send a message requesting payment to the participant by clicking on “Send now”.
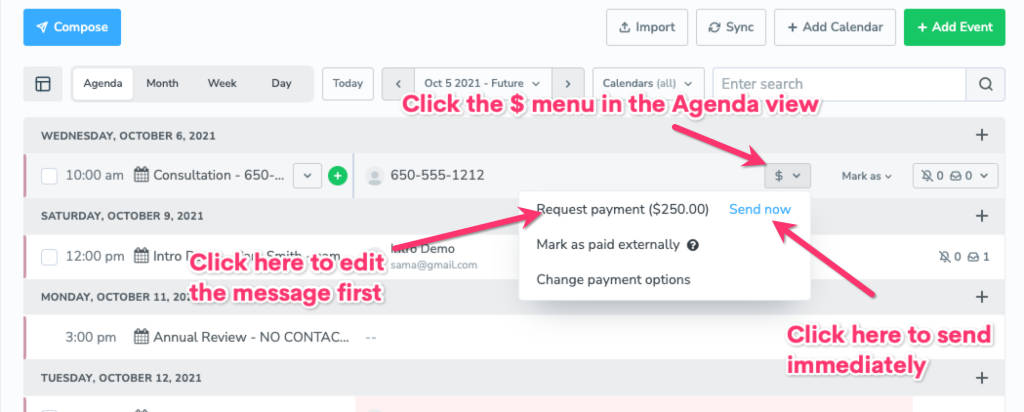
Or you can click directly on “Request Payment ($…)” to first edit the message before it’s sent like so:
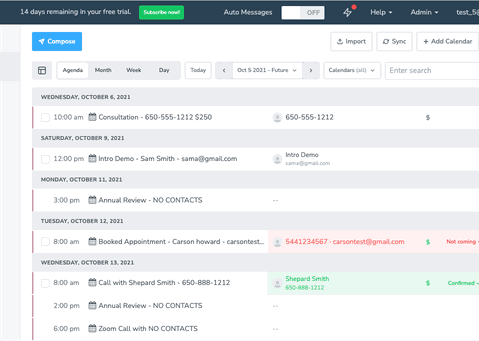
Note that the “Request Payment” feature uses the built-in ‘Request payment for appointment” template. So if you find you are having to edit the message often, then it probably makes more sense to edit the template here instead:
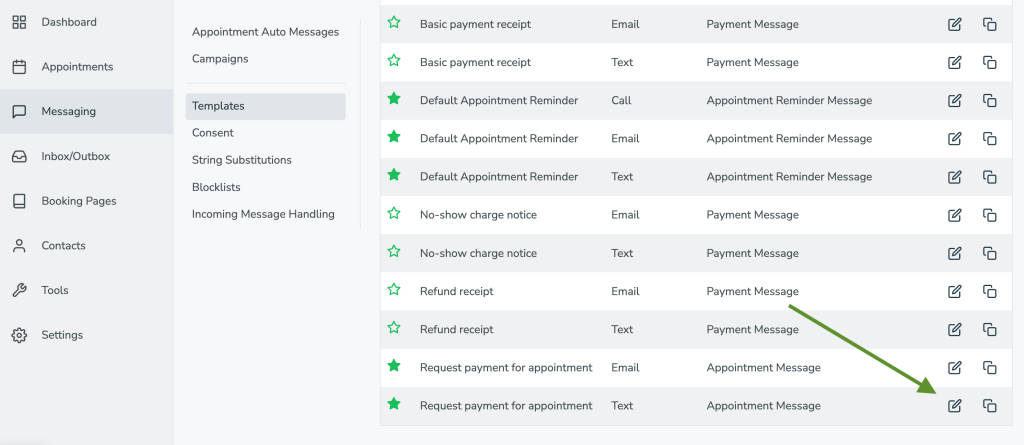
Once an appointment pays, or completes the requirement for payment (e.g. “Card Required”), then the $ menu icon will become green.
Payments via the Appointment Page
By default, Apptoto will include a “Pay Now” button on the “Appointment Page” for each of the appointments that have grey $ menu icon on the Agenda view (i.e. any appointment that a price is found for and hasn’t paid).
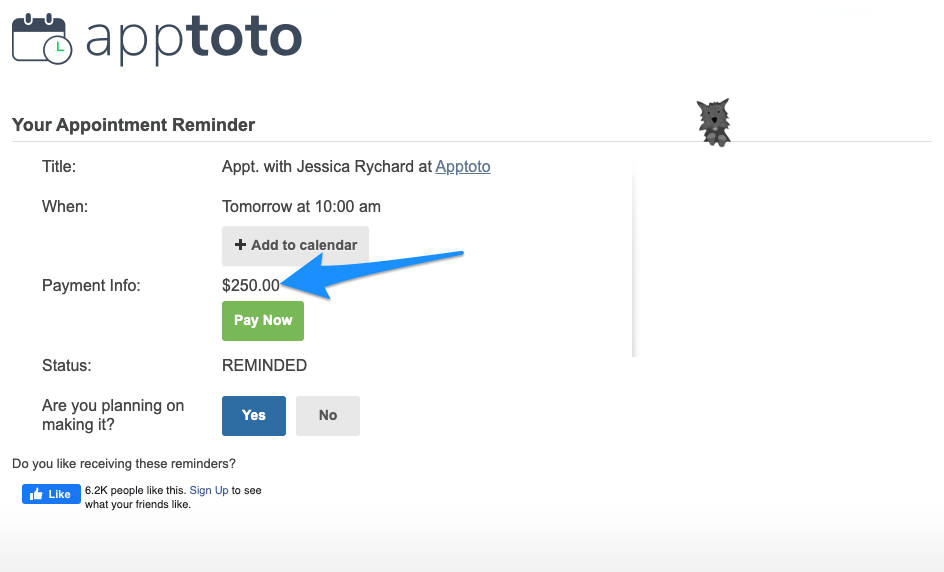
You can turn off the “Pay Now” button on the Appointment Page by checking the “Hide Payment Prompts” option in “Settings” > “Appointment Page”.
Requesting Payment automatically using Auto Messages
If you do not want to have to manually send payment requests, you can set up Apptoto’s Auto Messages to send payment requests before or after appointments take place.
To start with, you’ll want to create a rule in your Auto Messages that targets appointments with a payment that is due. You can use the “payment.is_due” field for this purpose.
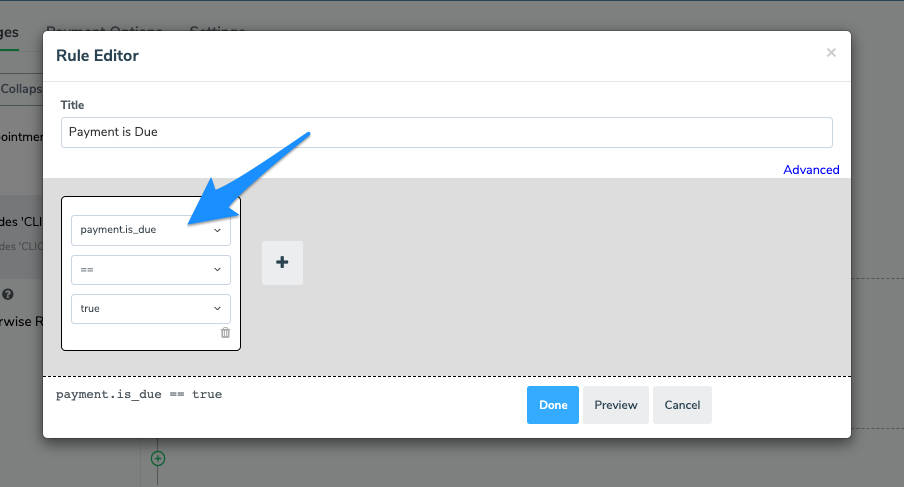
Once the rule is created, you can create a message in that rule to be sent that uses the “payment.prompt” field. In the body of the message, we can add or customize any additional text along with the Payment Prompt. The Payment Prompt can be insert with the Insert Field button, Payments>Prompt:
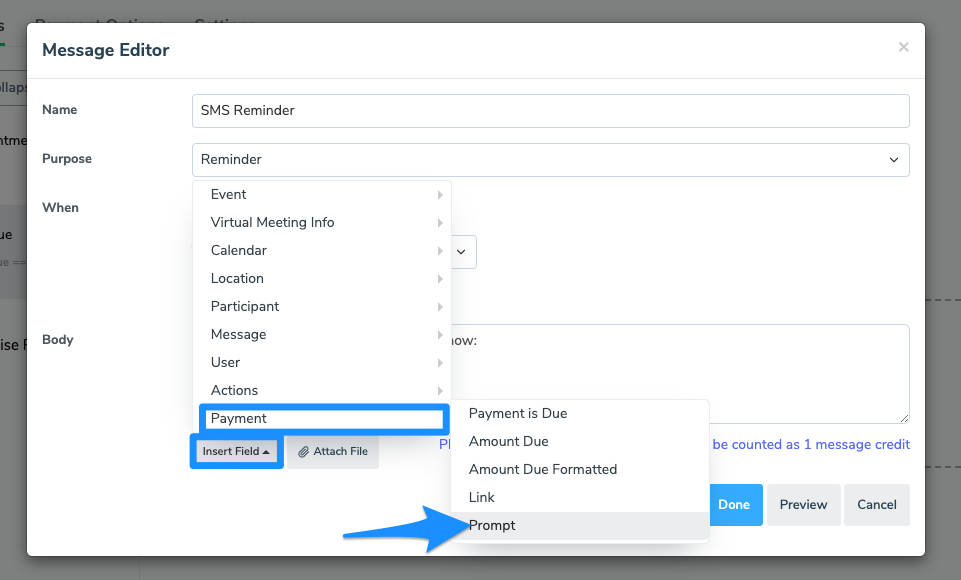
When the message is sent, the “payment.prompt” field will be replaced with “Reply ‘p’ to pay $XX using card ending in XXXX or click <LINK>”, like so:
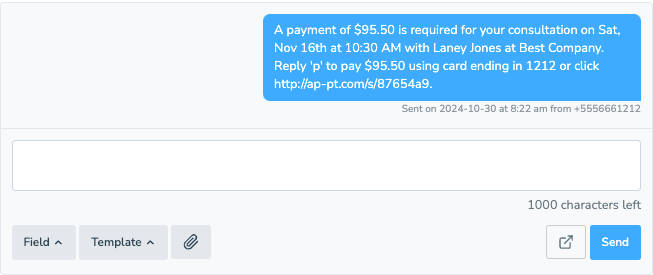
Note: The “Reply ‘p’” option will only be available to existing clients who have added a payment method before with you.
When a client replies ‘p’ the payment will be processed, the appointment will be marked as paid and you will be able to manage future charges or refunds through the appointments page or within the contact.