Booking actions allow you to specify where a client is directed after they book an appointment with you.
The “Actions” tab has been divided into two tabs. “After Booking” actions have now been moved to the “Booking Pages” > “Confirmation Page” tab, which we will cover in this article. Notifications have been moved to a new tab: Booking Pages > Messages, which we cover in the Booking Messages Knowledge Base article.
After Booking Actions:
After booking an appointment, you can direct your client/patient to one of three places:
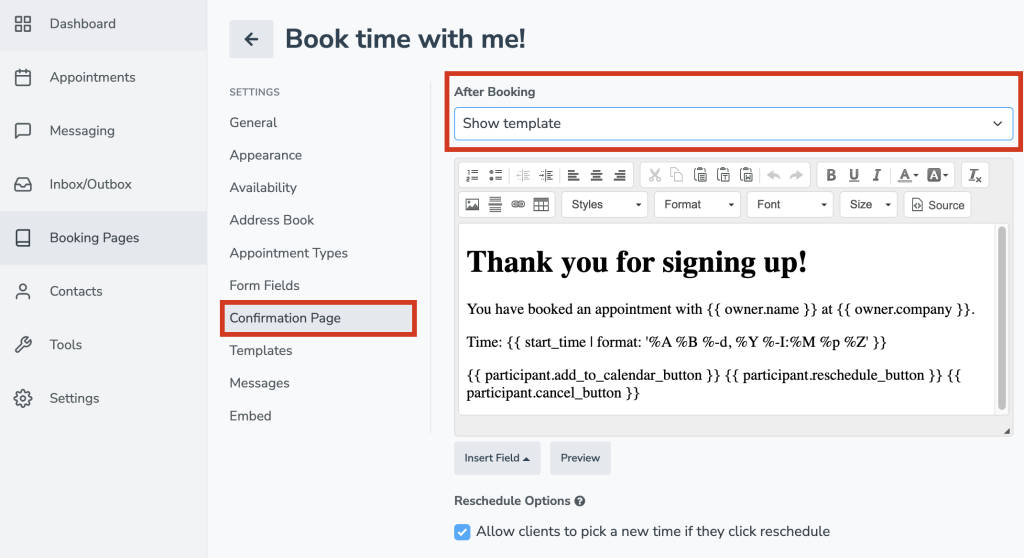
Show Template
If you want to create a custom template to display to your clients/patients after they book an appointment using a specific booking page, utilize this option. A template editor will appear, allowing you to customize and preview your confirmation page.
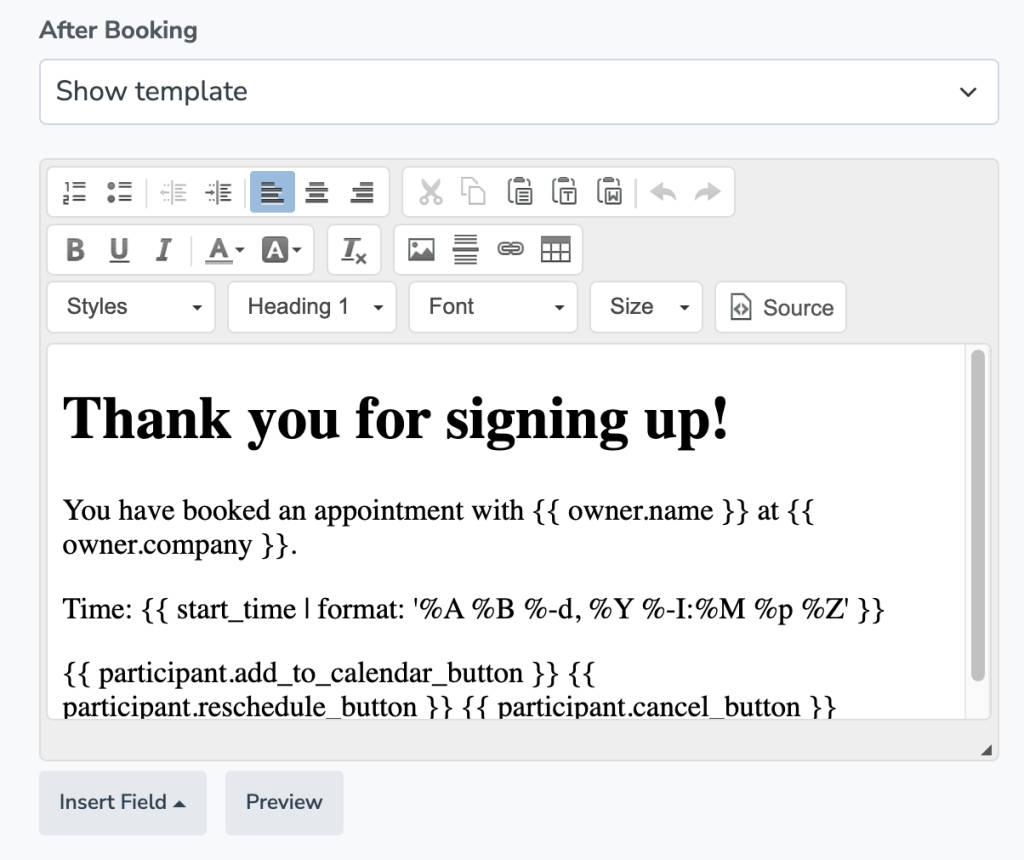
Show Appointment Page
When you select this option, the client will be shown the “Appointment Page” for the appointment. To configure the appointment page, head over to the “Settings” > “Appointment Pages” tab. An example of an appointment page is below:
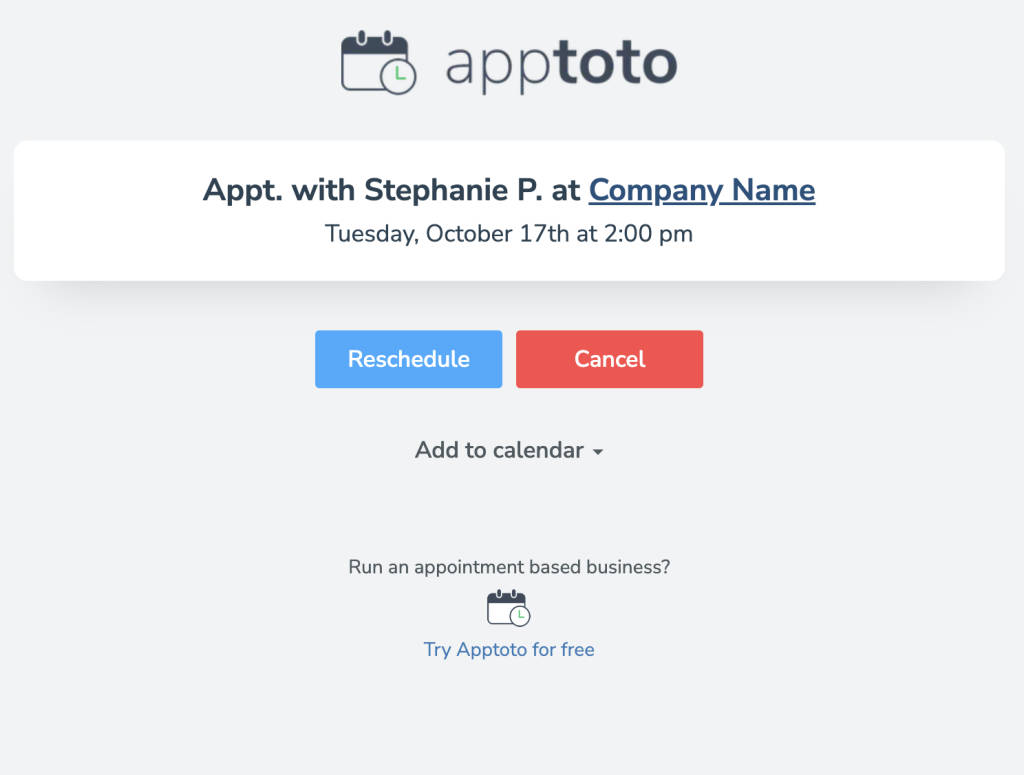
Redirecting to URL
Instead of showing the client the “Appointment Page,” you can redirect the client to a URL such as your website. Enter your unique URL in the “Redirect URL” field.
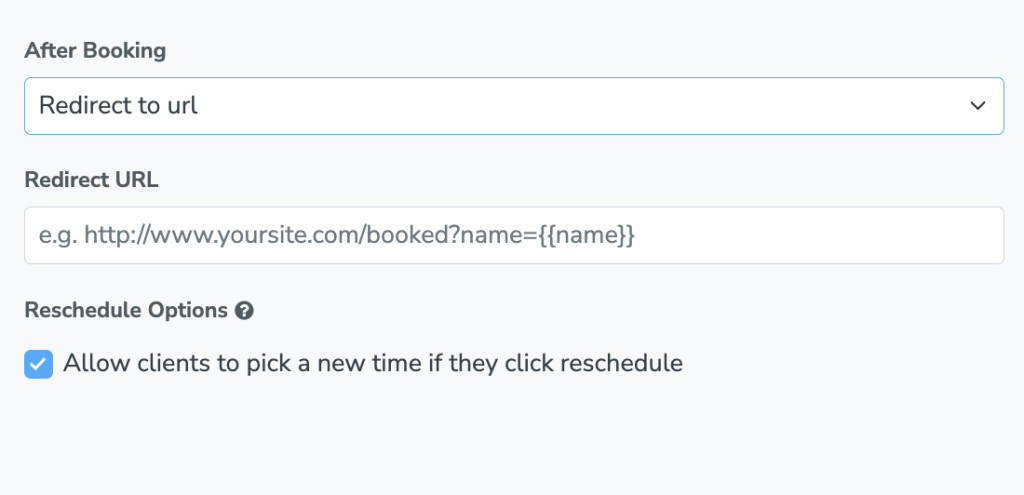
Note that you can use the same fields that you can use in the booking appointment templates as appended parameters (following ?) to your URL.
Reschedule Options
Each of the three after-booking actions presents you with the option to “Allow clients to pick a new time if they click reschedule.” Leaving this enabled will allow the client to book a new time if they need to move their appointment. If you deselect this option, you will simply be notified the customer would like to reschedule and you will need to reach out to them directly.