You can set up Apptoto to automatically reply (or take other actions) when a client replies to one of your auto-messages. You can set up Auto Replies for specific messages in a messaging sequence or for all messages.
Creating Auto-Replies for Individual Messages
To add and edit Auto Replies, click the message you want to add your auto-reply to, click the “edit” button, and then the “Add auto-reply.”
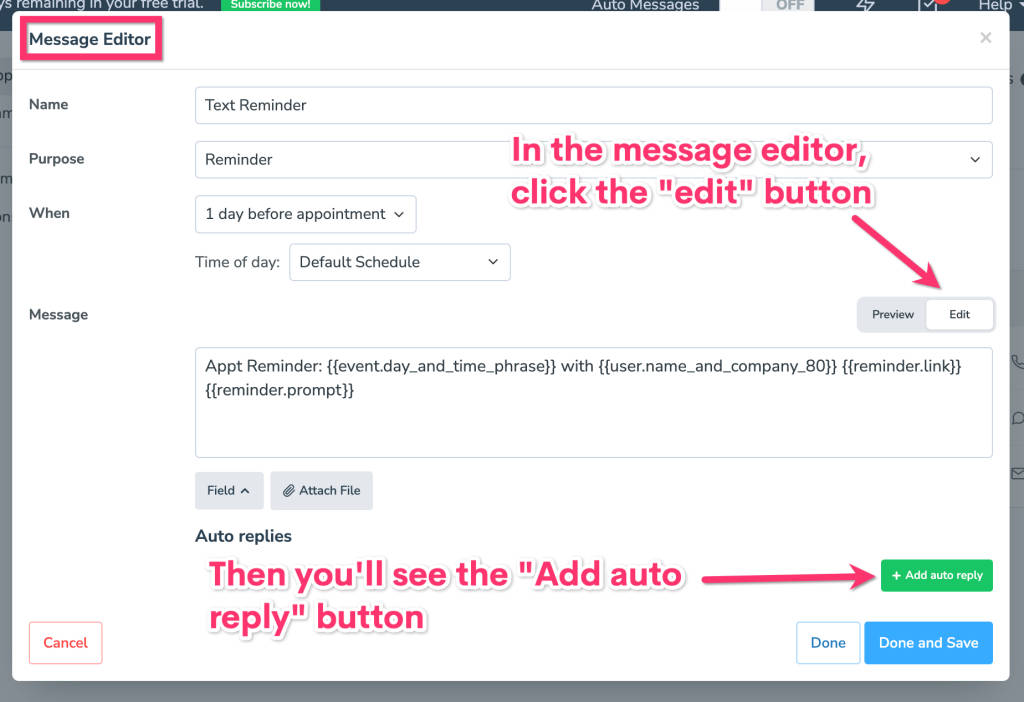
Each “Auto Message” has its own set of triggers and actions. An “Auto Message” can have multiple triggers.
Each trigger can also have multiple actions.
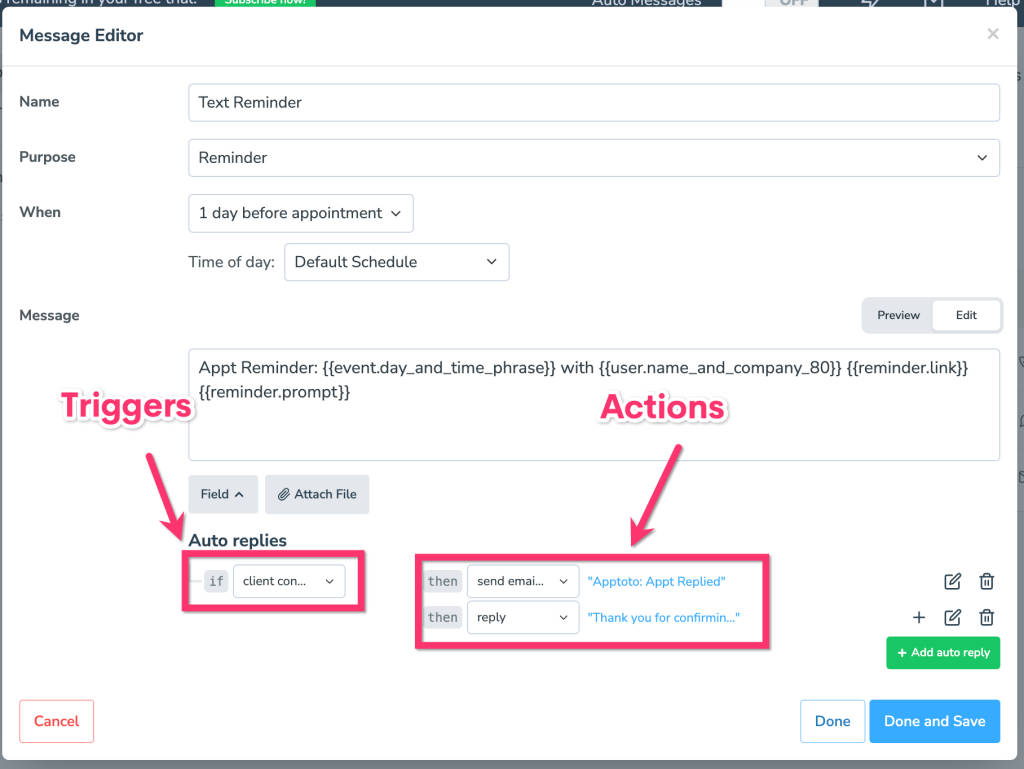
Creating Default Auto Replies for All Messages
Instead of creating Auto Replies for individual messages, you may want to set up default Auto Replies for all messages instead. That’s possible with Apptoto! To do so:
- First, navigate to the “Messaging” > “Appointment Auto Messages” tab.
- Click the “Advanced” tab and scroll to the bottom.
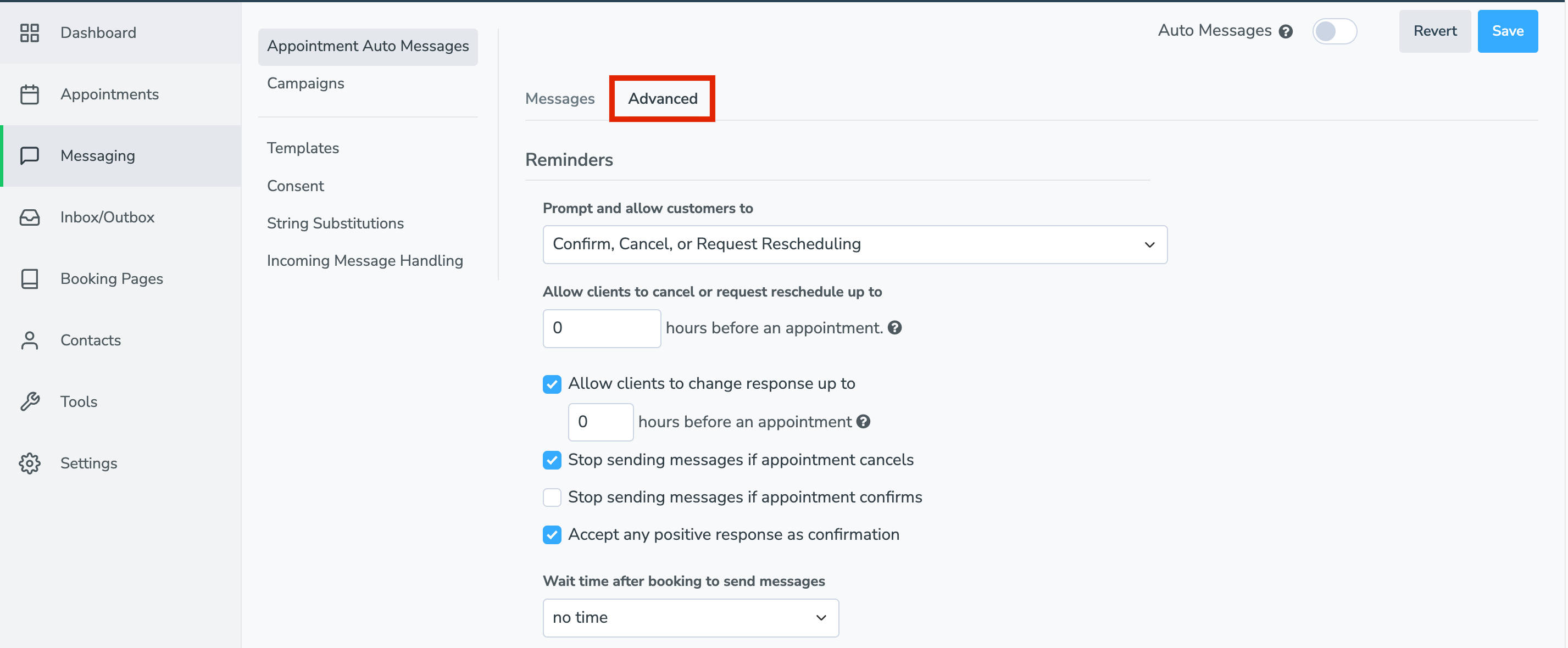
- In the “Default Appointment Auto Replies” section, you can add as many default auto replies as you want. These are specific to each type of message (voice call, text, and email), as each message type will have different triggers and/or actions that can then be taken.
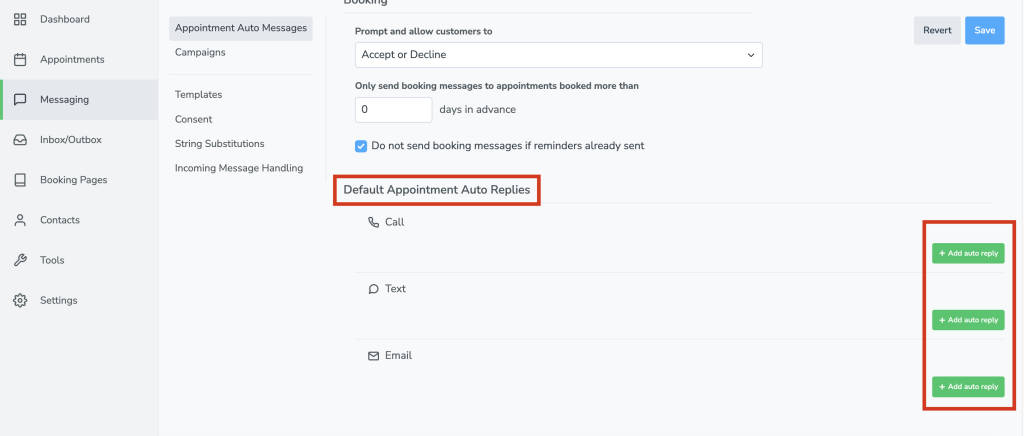
- Clicking “+Add Auto Reply” will automatically generate a new reply, but you will need to edit it in order for it to work.
- Set a trigger and then the action you wish to take place, along with the text you wish to accompany the action if needed. All available triggers and actions are listed in the tables below.
- For example, If “client confirms,” then “say” {text message response}. Clicking the blue text message link next to the action will enable you to edit the text of the message as needed.
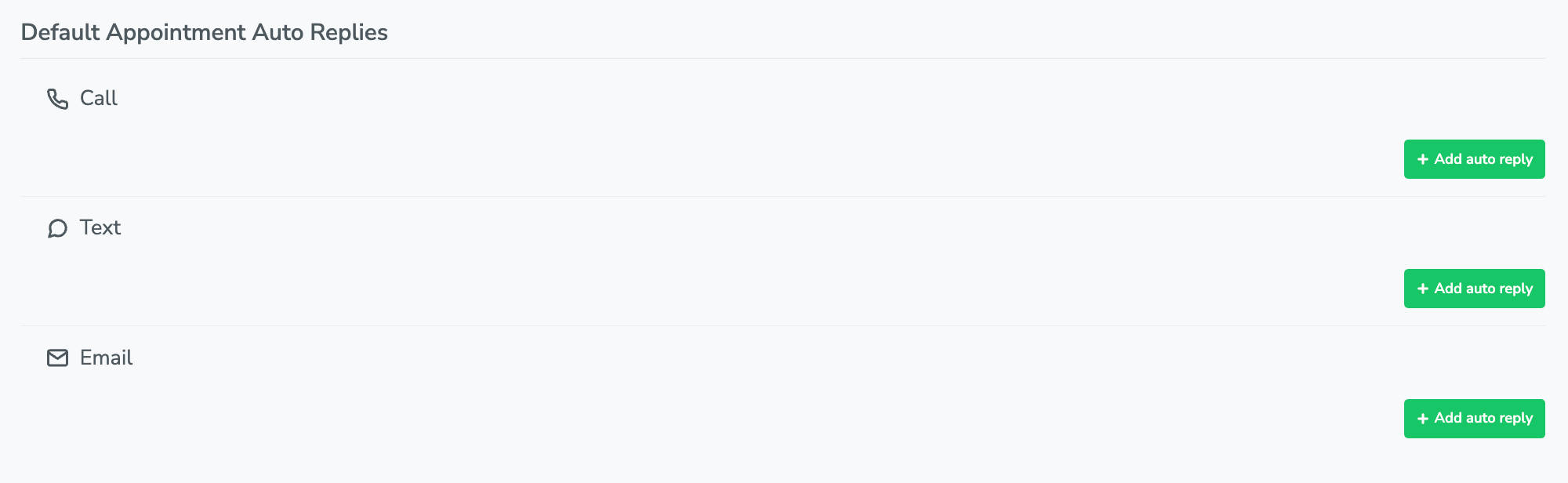
- For example, If “client confirms,” then “say” {text message response}. Clicking the blue text message link next to the action will enable you to edit the text of the message as needed.
- Click + to add another Auto Reply, the pencil/paper icon to edit an existing message, or the trash can icon to delete an Auto Reply.
- Be sure to click “Save” to ensure your Auto Replies are enabled.
If you want to set up default messages to be sent to anyone who sends you a text, not just clients responding to existing Appointment Booking Confirmations, Reminders, or Follow-Ups, you can find more information in our article about Incoming Message Handling.
Triggers
Apptoto supports the following triggers:
| Trigger | Message Types | Description |
|---|---|---|
| client dials | Calls only | Fires if the client dials the specific digit provided. |
| digit is not recognized | Calls only | Fires if the client dials a digit that doesn’t match any of the triggers or auto triggers |
| no response | Calls only | Client hangs up without dialing anything since the last prompt, client doesn’t answer, or busy signal |
| call fails | Calls only | Call does not go through (most likely because number is incorrect) |
| message fails | SMS and Email only | Message does not go through (most likely because number is incorrect) |
| reply is | SMS and Email only | Fires if the client replies with a specific reply (not case sensitive) |
| reply includes | SMS and Email only | Fires if the client replies and the reply includes the specified word or phrase. (not case sensitive) |
| no response after X minutes | SMS and Email Only | No response is received back from client after X minutes. PLEASE NOTE: Sending any manual messages to the same client will negate this trigger. |
| client confirms | Reminders | Fires if the client confirms the appointment via the default trigger (e.g. 1) or if a different trigger results in the appointment being confirmed. Also fires if the client confirms through the “Appointment Page” included in the SMS or Email sent. |
| client cancels | Reminders | Same as above but for cancellations |
| client requests reschedule | Reminders | Same as above but for reschedule requests |
| client accepts | Booking | Same as above but when the client accepts a booking message (i.e. invite) |
| client declines | Booking | Same as above but when the client declines a booking message (i.e. invite) |
Actions
Apptoto supports the following actions:
| Action | Message Types | Description |
|---|---|---|
| prompt | Calls | Respond to the client (during the same call) and then wait for the client to dial another digit. The same triggers will be re-used. To use a different set of triggers for the new prompt, consider using “transition to” instead. |
| say | Calls | Respond to the client (during the same call) and then hang up |
| repeat | Calls | Repeat the original message |
| forward | Calls | Forwards the call to the calendar owner or a different number. This feature is not available to all accounts, please contact support@apptoto.com if you want to use this action. |
| reply | SMS and Email | Reply with a SMS or Email message back to the client |
| do nothing | Do nothing. Used to override the default behavior if desired. | |
| transition to | Transition to a different Auto Message by saying or sending it’s message, and using it’s triggers if the client replies again. Please note that the conditions of the other message will not be take into account (i.e. the transition will occur regardless of if the target message is still valid for the appointment). | |
| enable message | Enable another message for the participant of the appointment. Use this instead of “transition to” if you want the timing options of the message to still be applied, or if you want the conditions to be considered. | |
| disable message | Disable another message for the participant of the appointment. | |
| send email notification | Send an email notification to the user or calendar owner (destination will be determined by the settings on the “Settings” > “Notifications” tab unless you override it with a custom “to” email address). | |
| mark as confirmed | Reminders | Records the client as having confirmed the appointment, and adds [CONFIRMED] to the title of the appointment |
| mark as cancelled | Reminders | Records the client as having cancelled the appointment, and adds [NOT COMING] to the title of the appointment |
| mark as reschedule requested | Reminders | Records the client as having cancelled the appointment, and adds [RESCHEDULE] to the title of the appointment |
| mark as accepted | Booking | Records the client as having accepted the appointment, and adds [ACCEPTED] to the title of the appointment |
| mark as declined | Booking | Records the client as having declined the appointment, and adds [DECLINED] to the title of the appointment |
| disable default auto replies | Prevents any auto replies and actions specified in the “Default Auto Replies” section of the schedule from executing. Useful if you want most of the messages to behave in a certain way but only one or a few to not. You can set up the defaults for the majority of the messages, and then override them in the other messages. |
Default Triggers and Actions
Depending on the purpose of the original message, Apptoto will handle replies automatically for some responses.
Default triggers and actions are not performed if an auto-reply trigger matches the reply. E.g. if you set up an auto reply that says “if reply includes ‘1’” then the default actions described in this section for “1” will not be performed. This can be useful if you want to override the default behavior. If you don’t want to override the default behavior, and simply want to add an action, then consider using one of the ‘client confirms’, ‘client cancels’, etc. triggers listed above.
Triggers and Actions For Reminders:
| Trigger | Call Type | Actions |
|---|---|---|
| replies “1” | SMS Reminders | Marks the appointment as confirmed and sends an email notification (if configured on Settings > Notifications tab) |
| dials “1” | Call Reminders | Same |
| replies “confirm” | Email Reminders | Same |
| replies “2” | SMS Reminders | Marks the appointment as cancelled and sends an email notification (if configured on Settings > Notifications tab) |
| dials “2” and then “2” | Call Reminders | Same |
| replies “cancel” | Email Reminders | Same |
| replies “3” | SMS Reminders | Marks the appointment as reschedule requested and sends an email notification (if configured on Settings > Notifications tab) |
| dials “2” and then “1” | Call Reminders | Same |
| replies “reschedule” | Email Reminders | Same |
Triggers and Actions For Booking Messages:
| Trigger | Call Type | Actions |
|---|---|---|
| replies “1” | SMS Booking | Marks the appointment as accepted and sends an email notification (if configured on Settings > Notifications tab) |
| dials “1” | Call Booking | Same |
| replies “accept” | Email Booking | Same |
| replies “2” | SMS Booking | Marks the appointment as declined and sends an email notification (if configured on Settings > Notifications tab) |
| dials “2” | Call Booking | Same |
| replies “declined” | Email Reminders | Same |
Triggers and Actions For All Messages:
| Trigger | Call Type | Actions |
|---|---|---|
| replies “STOP”, “END”, “QUIT”, or “UNSUBSCRIBE” | SMS messages | Phone number is added to stop list |
| replies “STOP”, or “UNSUBSCRIBE” | Email messages | Email address is added to stop list |
| dialing 9 | Calls | Phone number is added to stop list |