Syncing Clio as a New Apptoto User
If you’ve never used Apptoto before, we’ve created a streamlined process for creating and associating an Apptoto account with your Clio account.
Ensure that you’re logged into your Clio account, then simply click this link and follow the next few steps:
1. Establish an email and password for your new Apptoto account, then click “Connect to Clio”

2. On the following Clio Authorization page, click “Yes, Let’s Connect”
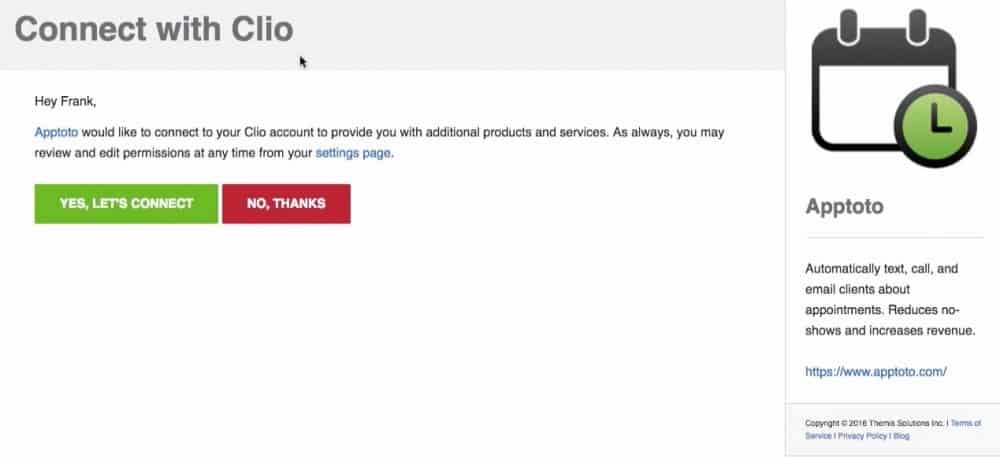
Your new Apptoto account is now synced with your Clio account, and has imported the “Firm” calendar by default. Follow the next instructions for more info on connecting additional Clio calendars.
Existing Apptoto User / Connecting Additional Clio Calendars
If you’re an existing Apptoto customer, you can connect your Clio calendars by following these steps.
1. Ensure you’re logged into your Clio account.
2. Navigate to your “Appointments” tab in your Apptoto account, then click the “+Add Calendar” button
3. Click the Clio option
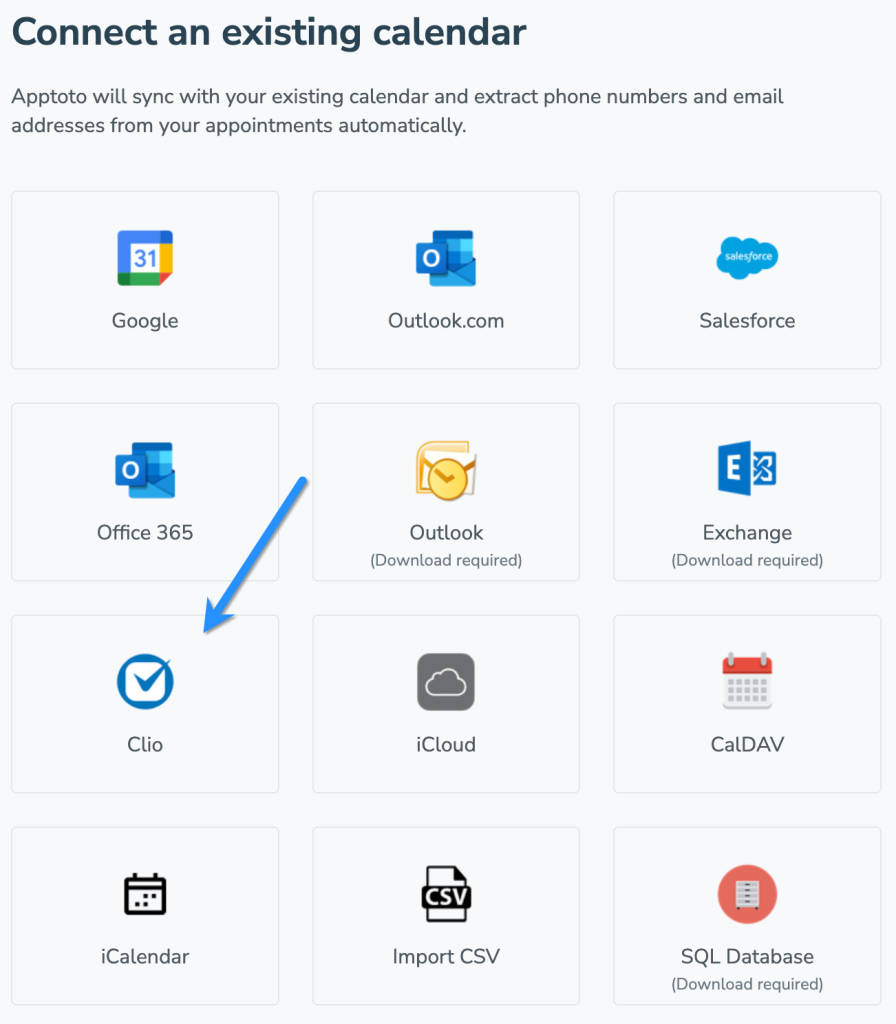
4. On the following Clio authorization page, click “Yes, Let’s Connect”
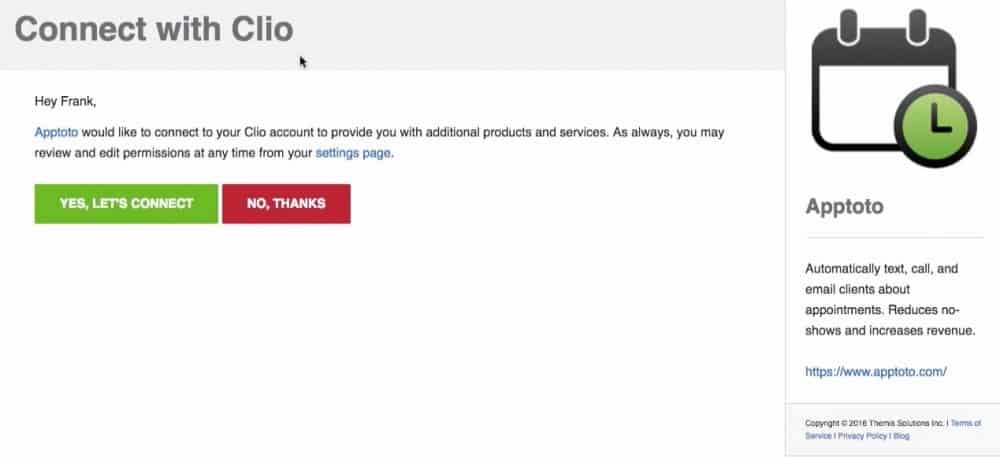
5. On the following page, select the calendar(s) you’d like to add from the picklist, then click “Next”
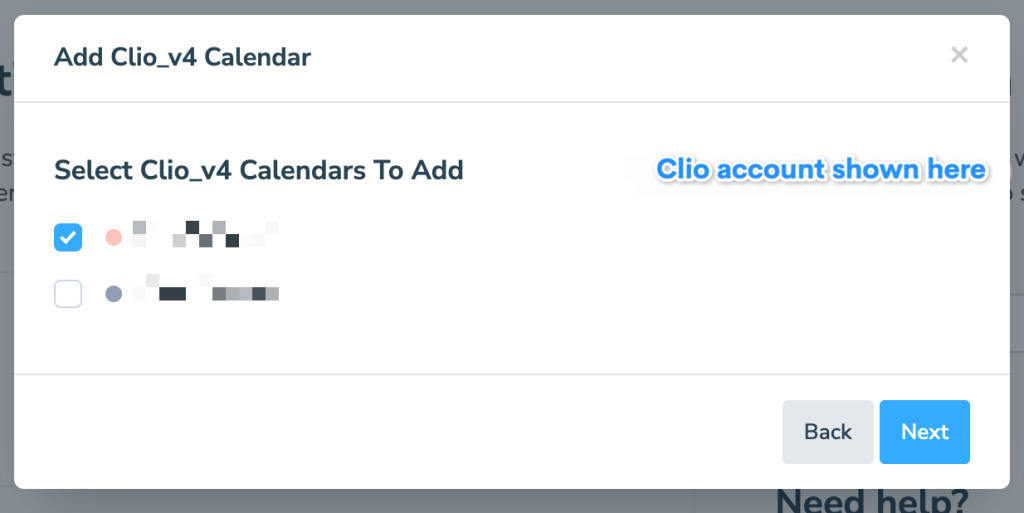
6. The “Calendar Name” and “Color” options are identifiers for you in Apptoto and will not impact your calendars in Clio. By default, we will populate the “Calendar Name” with the Clio name. Once you have completed those prompts, the availability can be set (relative to online booking in Apptoto) if you would like to utilize online scheduling. Please note: clients will not be able to schedule with you unless you were to set up a booking page. Proceed to the next step by clicking the “Next” button.
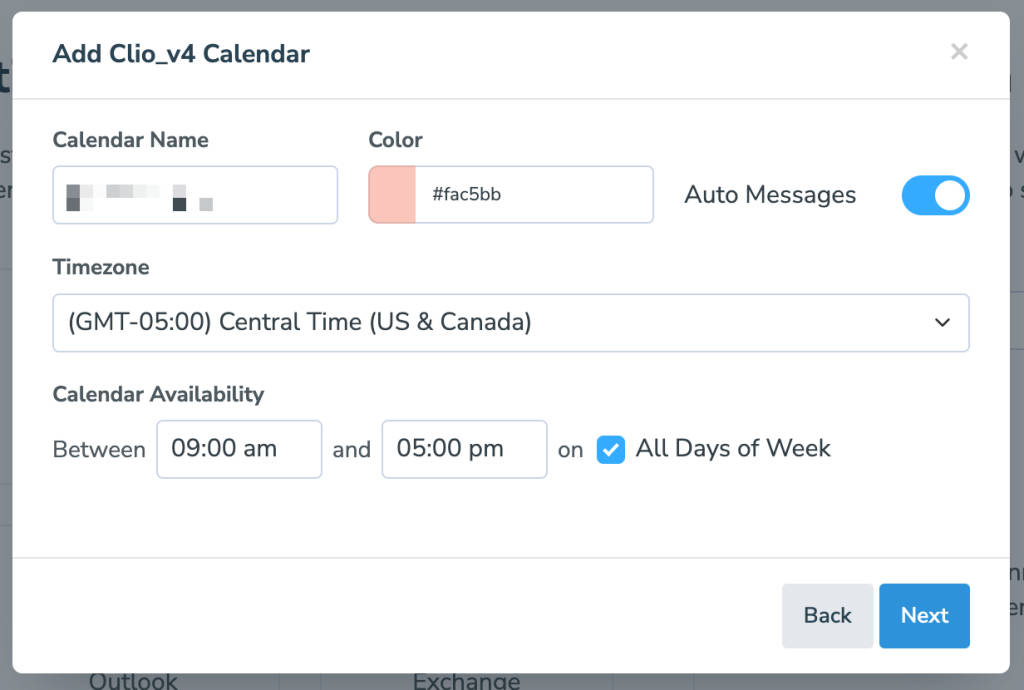
7. The next step allows you to set the notification preferences when an individual calendar is chosen. Once completed, click the “Connect Calendar” button to complete the connection between the chosen Clio calendar(s) and Apptoto.
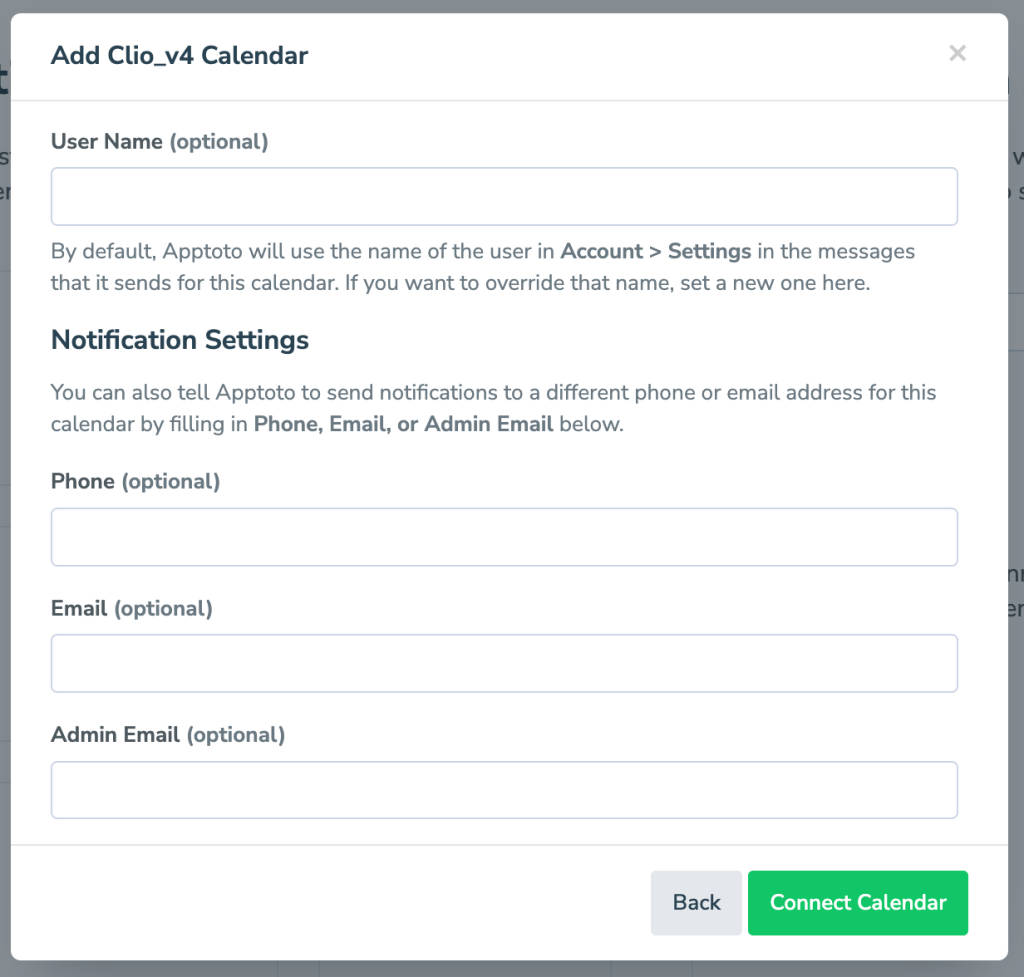
Apptoto will automatically connect to your existing Clio clientele’s information by looking at the Clients connected to the Matter associated with an Appointment, further streamlining the process for you, and ensuring your clients receive their reminders with minimal effort.