If you choose to have Apptoto send emails from a custom/business email address, you must take the steps below to ensure that the emails we send on your behalf do not end up in your client’s SPAM folders.
For example, if you want Apptoto to send emails from the address “fred@yourbusinss.com,” then you’ll need to work with your IT team to implement the following settings to help ensure email deliverability.
How to Check if You’re Sending Emails from a Custom Domain
First, if you’re unsure if you’ve enabled Apptoto to send emails on your behalf from a custom domain, you can check your settings using the steps below:
- Log into Apptoto
- Navigate to the “Settings” tab > “Email” tab
- Find the “Send emails from” setting near the top of the page
- The drop-down will display one of 5 options.
- If you are using a “Custom Email Address,” “Calendar Owner’s Email Address,” or “Calendar Admin’s Email Address” that uses a custom domain, you’ll need to follow the steps below in the SPF and DKIM sections
- If you are using Apptoto’s Email Address or an @gmail/@hotmail/@outlook, etc. email, you do not need to complete the steps below.
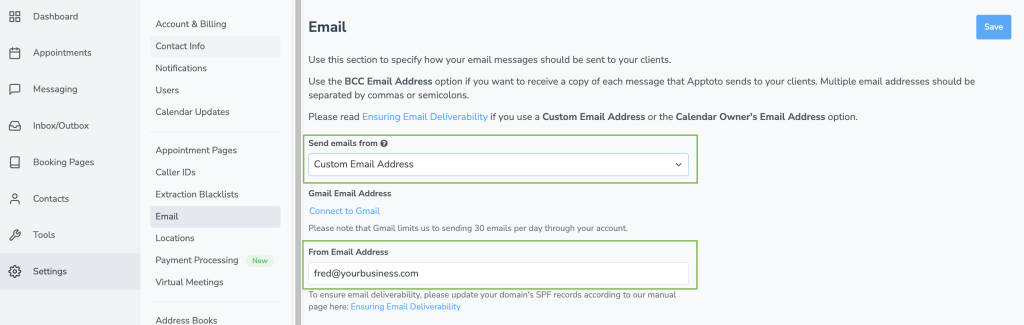
Adding or Updating Your SPF Records
If you ask Apptoto to send emails from “fred@yourbusiness.com,” then you should configure the yourbusiness.com domain to have a Sender Policy Framework (SPF) record with Apptoto Settings. SPF records allow domain owners to specify which email servers they use to send emails from. If a recipient receives an email from a business, but the email server it’s sent from doesn’t match the one the business has approved with SPF records, the email should be considered fake.
Changing your SPF Record
You will need to work with your DNS provider to update your SPF record. Your SPF record is actually a TXT record with a specific format.
Creating a new SPF Record
If you do not already have an SPF Record for your domain, then you can use the following value to enable Apptoto to send messages on your behalf:
v=spf1 a:mailers.apptoto.com ~allUpdating an existing SPF Record
If you already have an SPF record, then you should add a:mailers.apptoto.com before the last segment that contains all in it. e.g. if your SPF record is currently v=spf1 a mx include:sendgrid.net -all then you should make it
v=spf1 a mx include:sendgrid.net a:mailers.apptoto.com -all
Avoiding too many DNS lookups
If you have multiple include or a records in your SPF record already, you may need to avoid hitting the “10 lookup limit” by using IP addresses instead of a records. To do that use the following:
v=spf1 ip4:167.89.8.91 ~allPlease note that the IP Address may change at some point. So using the a:mailers.apptoto.com segment is the recommended approach.
Adding DKIM
It’s highly recommended that businesses use both SPF and Domain Keys Identified Mail (DKIM) to help ensure deliverablilty and protect their email from security attacks. DKIM is a different technique than SPF. DKIM “uses your domain name to sign your emails with a digital “signature” so your customers know it’s really you sending those emails and that they haven’t been altered in transit.[1]
Setting Up DKIM on Your Domain in Apptoto
1. Log into Apptoto
2. Navigate to “Settings” tab > “Email” tab
3. Find the “Email Domain Settings (DKIM) section. Click “Add Domain.”
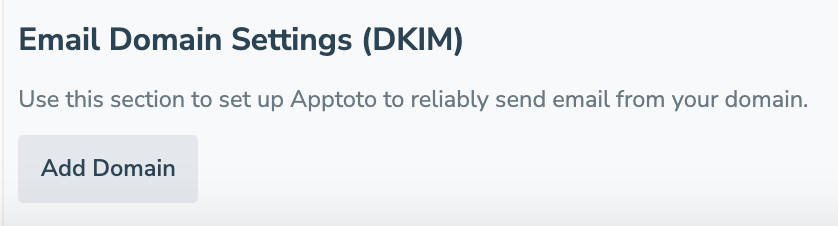
4. Add your domain in the popup modal that appears and click “OK.”

5. Apptoto will generate 3 records that will needed to be added to your DNS
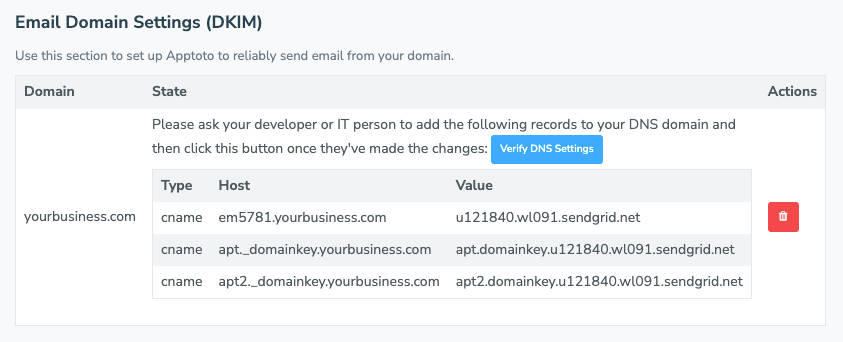
6. Work with your IT team or a developer/engineering resource to add these records to your DNS.
7. Once complete, click the “Verify DNS Settings” button in Apptoto
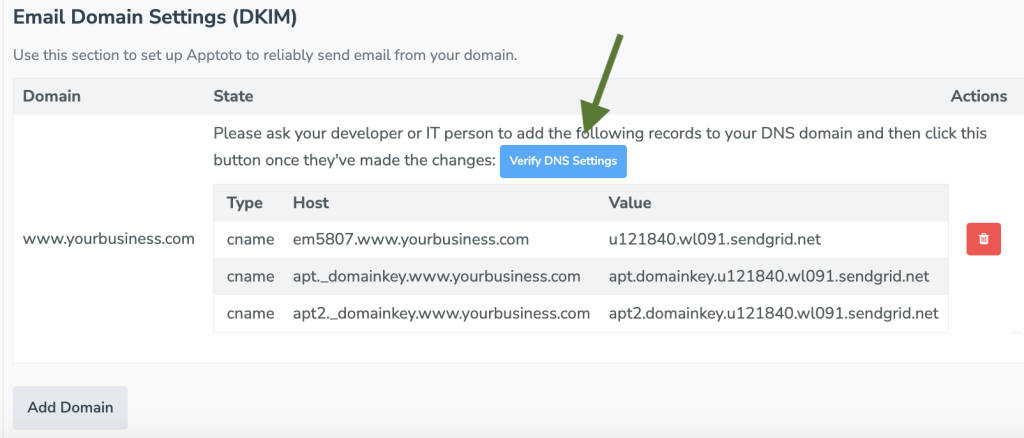
8. A column will appear titled “Verified.” Make sure all records say “true” under the verified column.
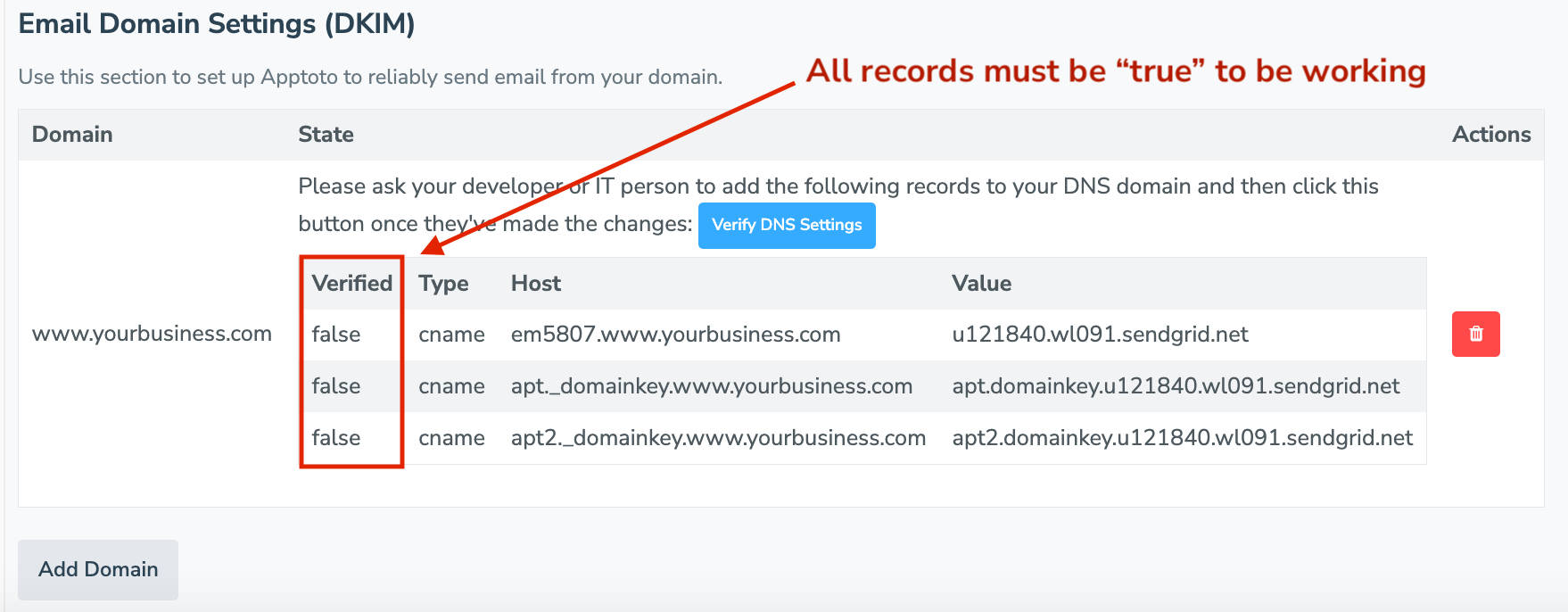
9. Once all of the records are “true,” Apptoto will be approved to send emails on your behalf.
DNS Verification Needed for DKIM in Apptoto
If you have already added your custom domain to Apptoto, but the DKIM process has yet to be completed you will see the following in the “Settings”>”Email” tab.
Please complete verification steps 5-8 in the “Setting Up DKIM on Your Domain in Apptoto” section above.
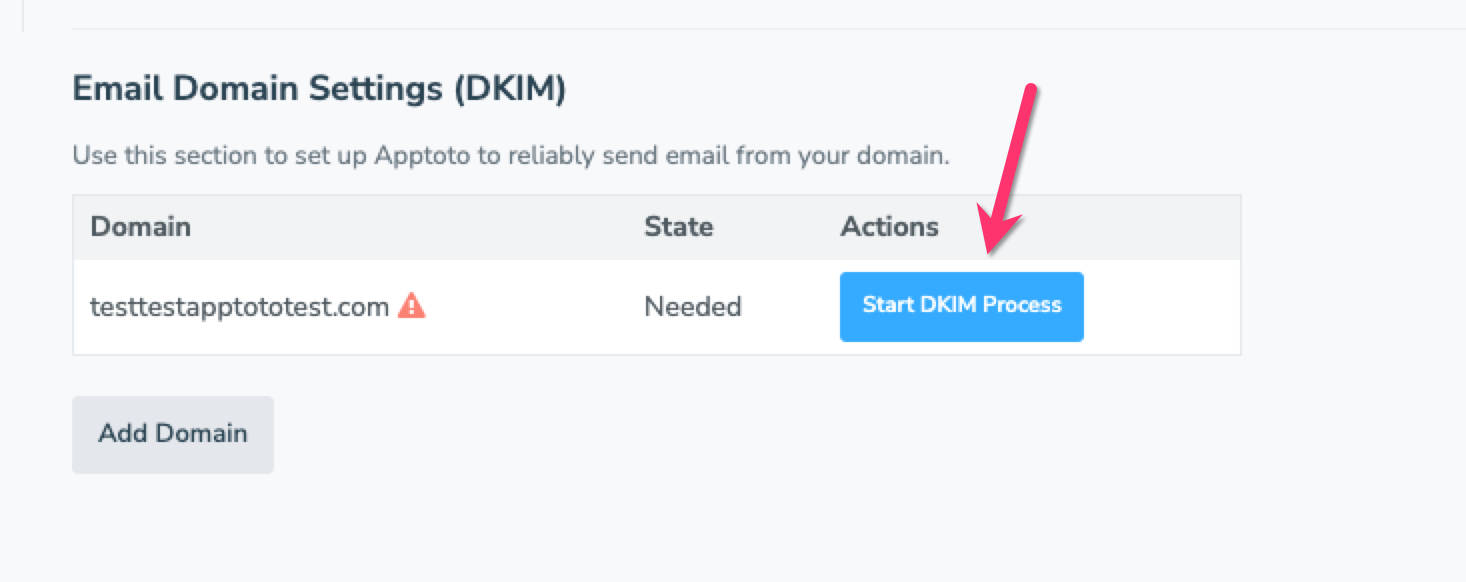
Important Note: “Verify DNS Settings” Button Still Showing False
If after click “Verify DNS Settings,” you’re still seeing “false” for one or more records under the “Verified” column, please first check that all host and value records are entered exactly as they appear in Apptoto’s Email Domain (DKIM) Settings.
Second, it may take up to 48 hours for our mail server, SendGrid, to verify and approve your records. If, after 48 hours, your settings are still showing false, please contact our support team at support@apptoto.com.