One-time messages are beneficial in Apptoto when you need to contact clients about a specific appointment or appointments, such as to notify them of site closures, inclement weather, or any other situation where you need to contact clients en masse. You can also use this tool to connect with clients even if they do not have an existing appointment on the calendar.
This feature is the blue “Compose” button in the top-right corner of your Appointments tab.
Selecting Who to Send a One-Time Message
To use this feature, you can either click the Compose button directly to then indicate who you’d like to contact:

Or, you can first select which of your pre-existing appointments you’d like to contact via the checkbox to the left of the desired appointments, then click the Compose button:
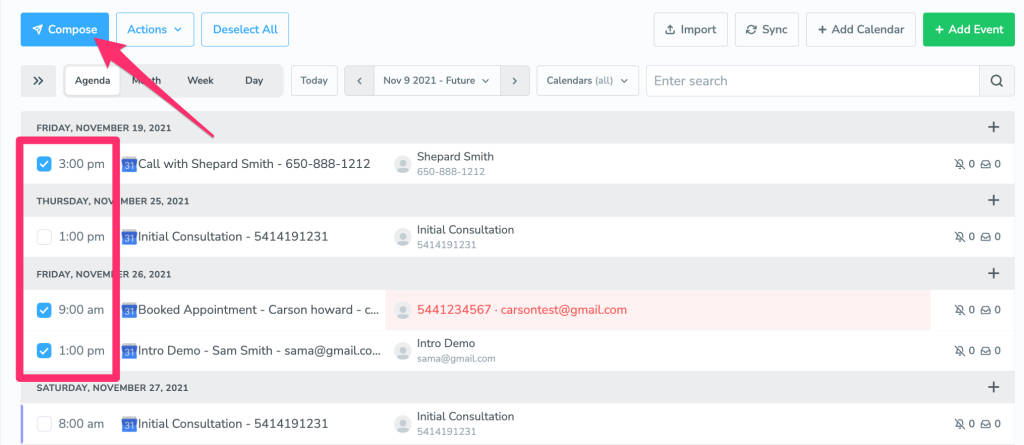
Editing a One-Time Message
Once you have specified where you’d like to send the messages, Apptoto will bring up a new window for you to type your one-time message.

If you select to send a voice call, you can now upload MP3 clips the same way you do for your standard reminder messages
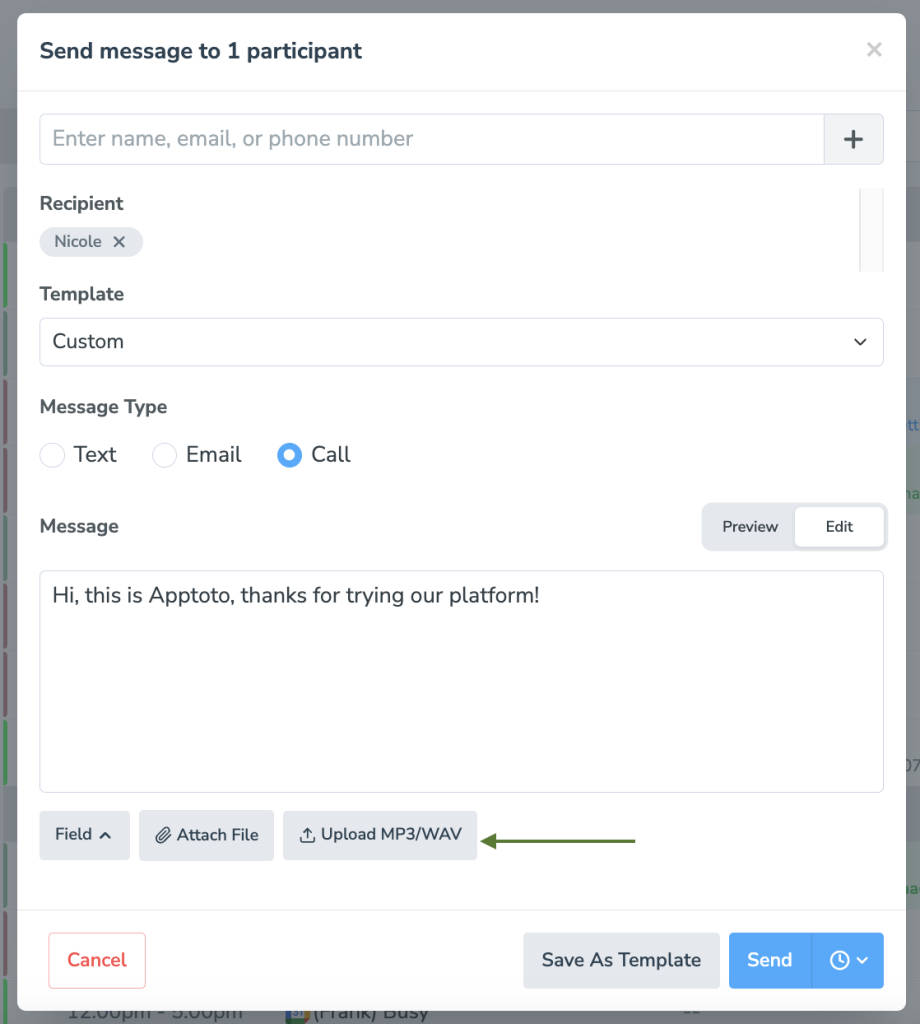
Advanced Messaging Options
Schedule a One-Time Message
Once you’re ready to send the message, you can choose to either send it right then and there or select a later date/time to send that message.
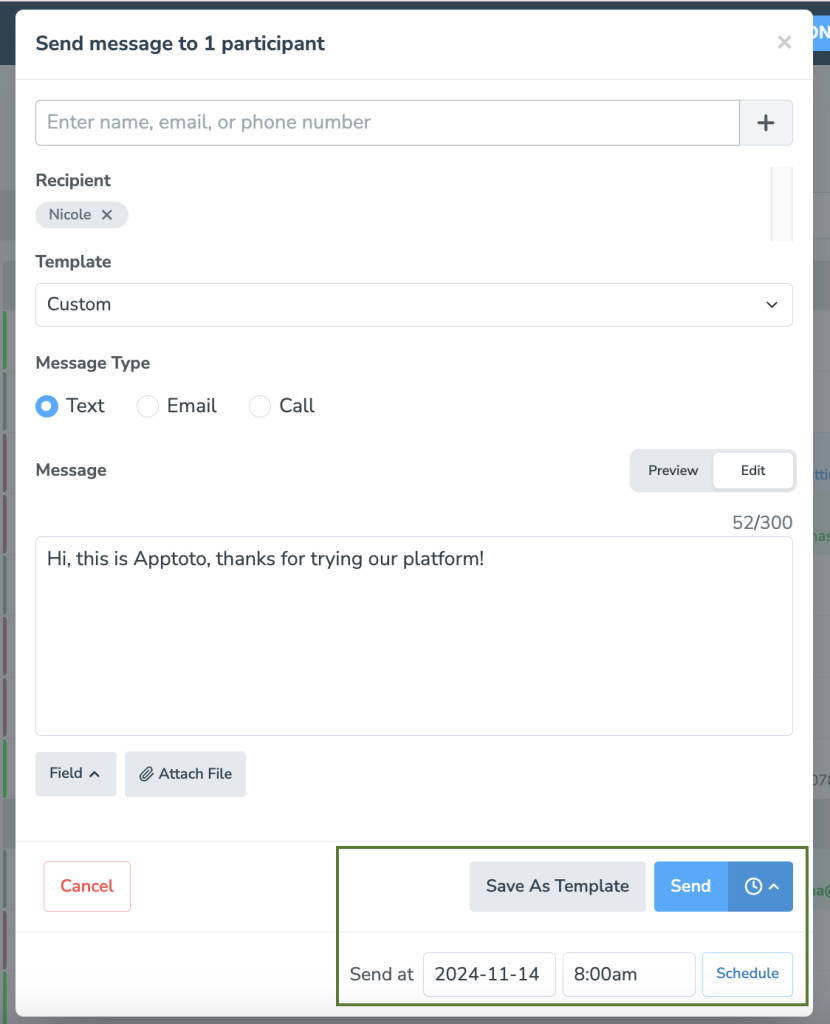
One-Time Message Delivery Status
Once the one-time message has been sent, Apptoto will indicate that the message has been successfully sent.
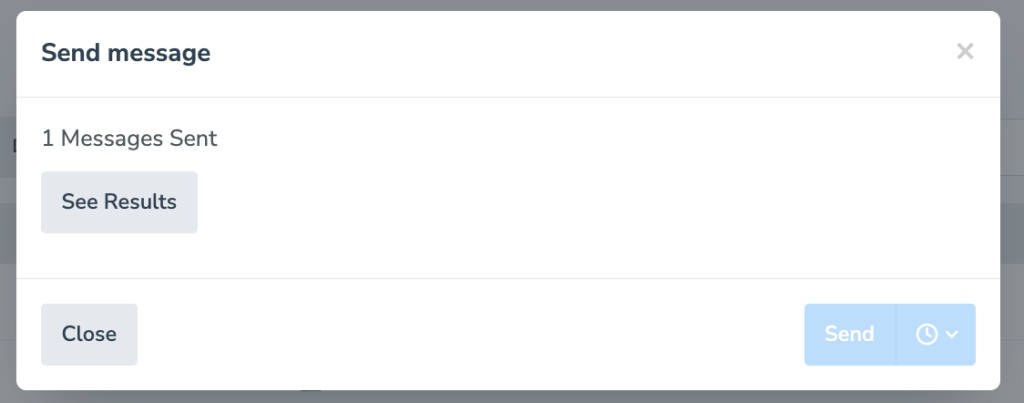
As with all other messages sent from Apptoto, the right-hand Messages column will show how many messages have been sent to each appointment.
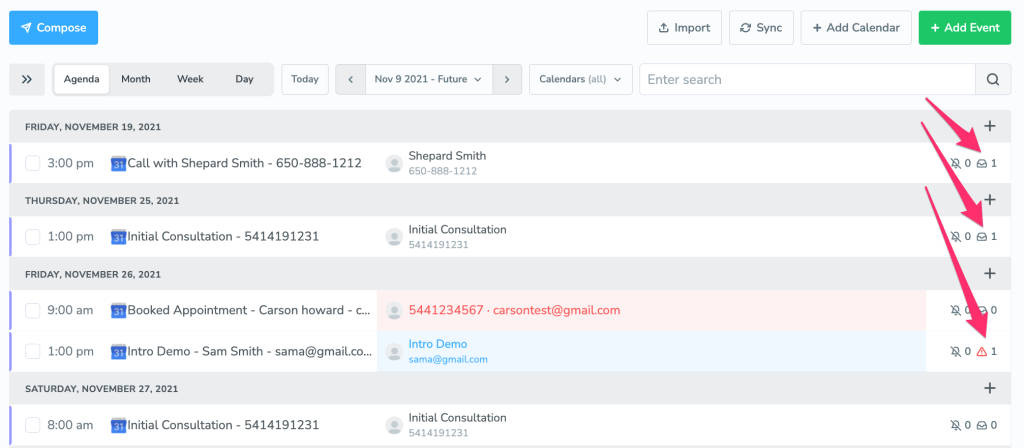
To view the message history for messages sent independently of a calendar appointment, open your Inbox/Outbox tab and select the “Other” folder under Outbox.
Schedule a One-Time Message
Another advanced feature is the ability to send a one-time message securely. Secure Messaging allows a business to send messages that they want kept private through a secure link. Recipients must first receive the secure link (and enter a PIN if enabled) before they can access the secure messaging portal.
Secure Messaging is a Beta feature. To enable Secure Messaging, navigate to the Messaging tab > Secure Messaging and click “Try It Now!
- After clicking “Try It Now” on the Secure Messaging tab, toggle the Enable Secure Messaging option to ON.
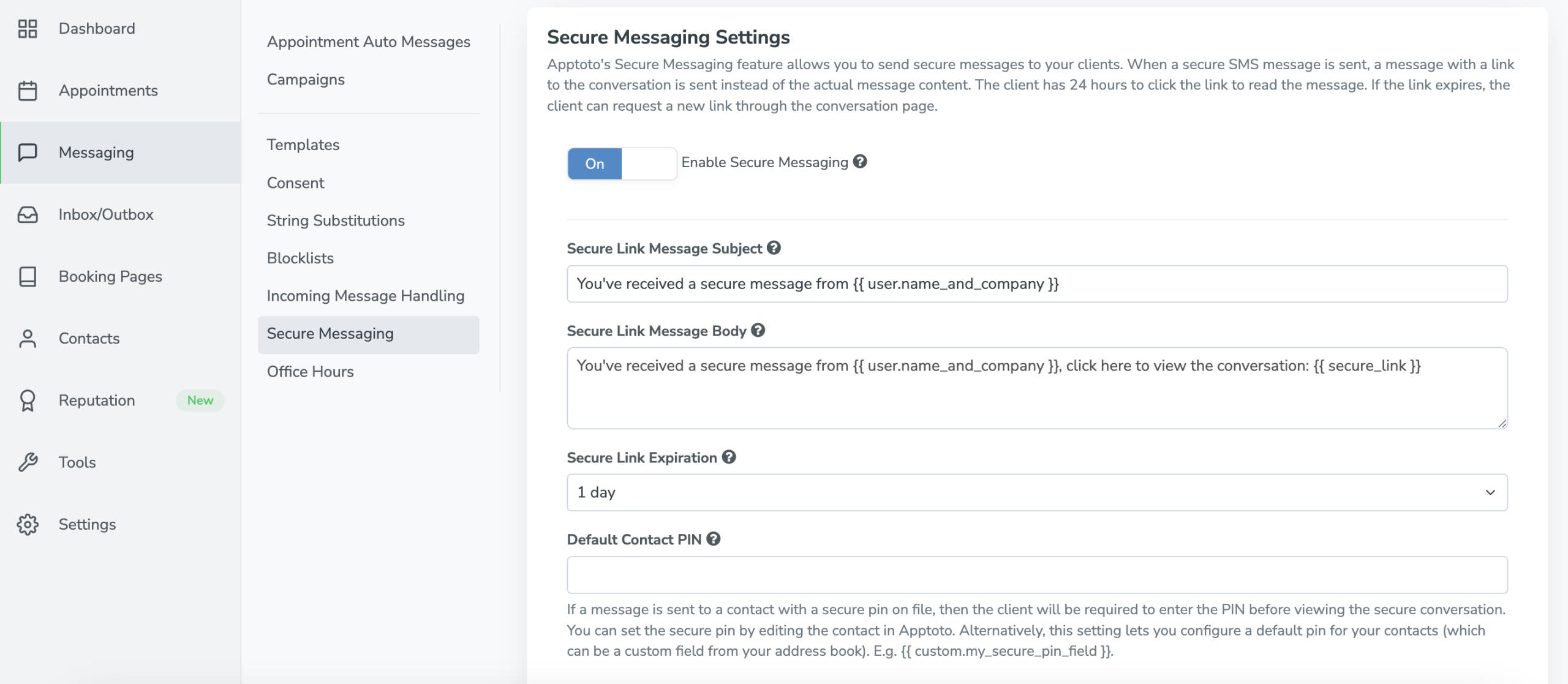
- Set your secure message subject (email only), body, and link expiration timing. This will control the look and content of the email or text message, which lets your recipient know they received a secure message.
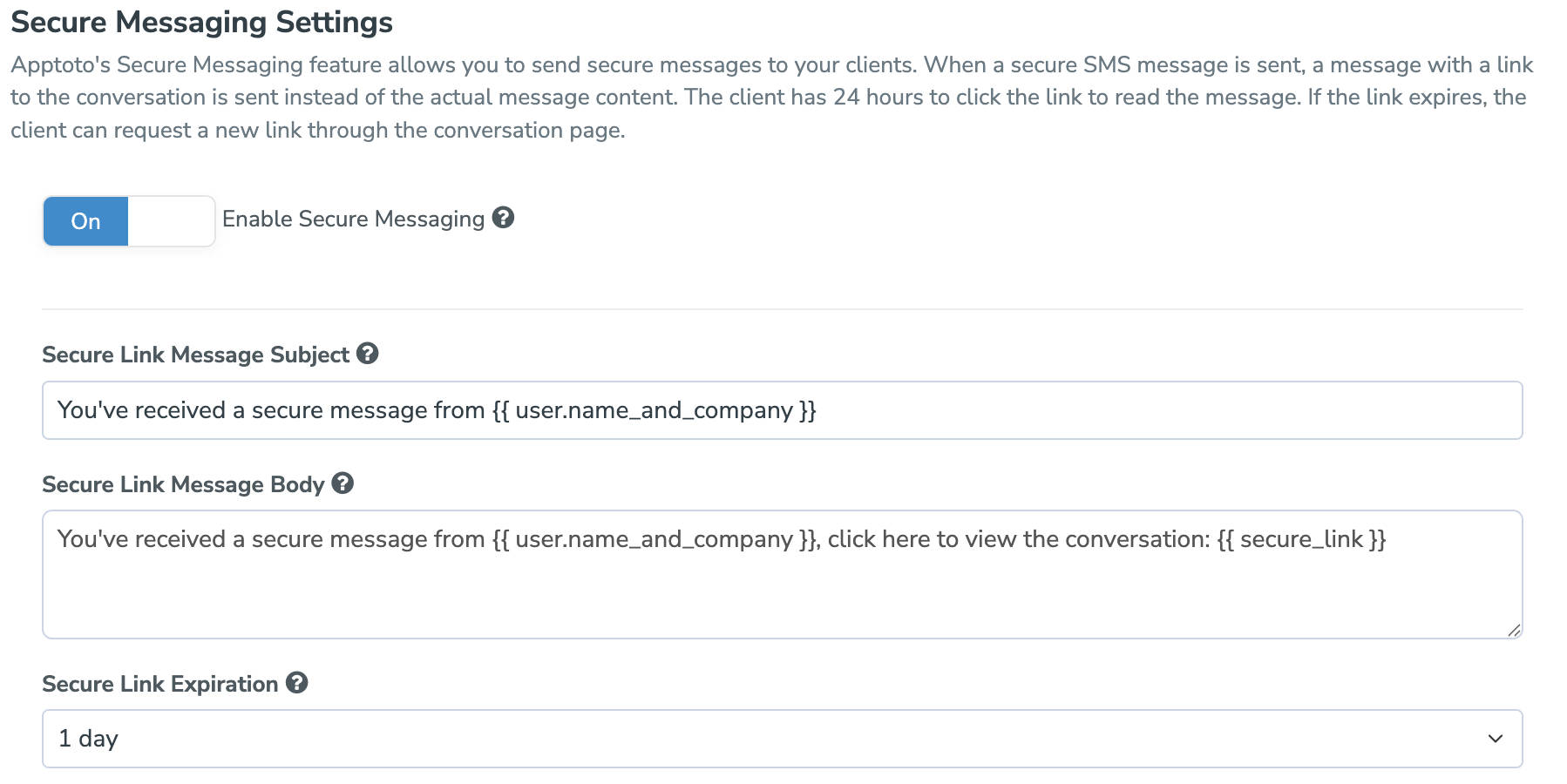
- Navigate back to the Appointments tab and click the “Compose” button in the upper left-hand side of the screen.
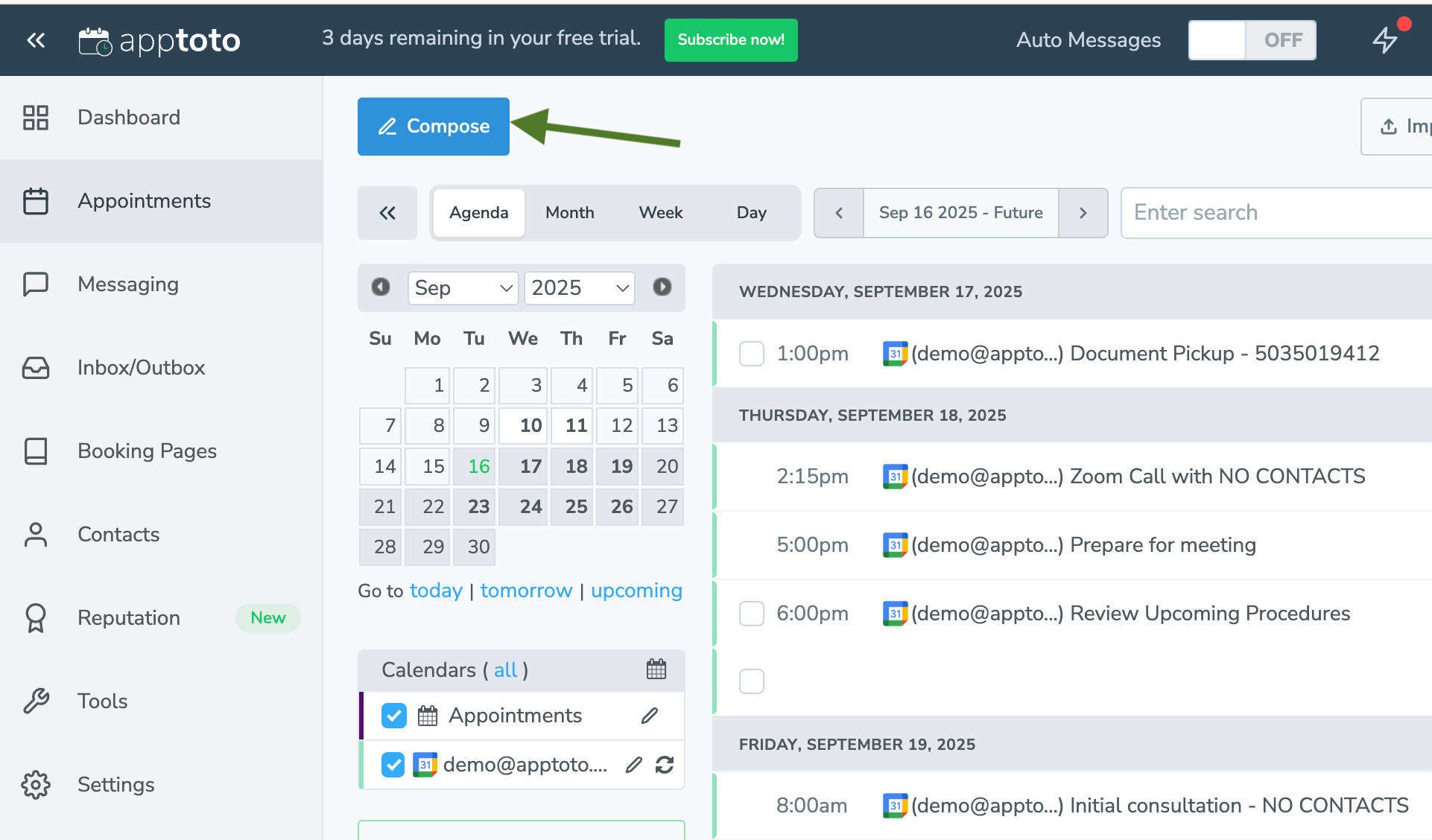
- Choose either text or email as your message type (note: secure messaging is not available for voice messages).
- Select the checkbox next to “Send Securely” and add a PIN that the recipient will be required to enter before they can access their secure message.
- IMPORTANT: You’ll need to provide this PIN to the client in a message (either through text, email, in person, etc.)
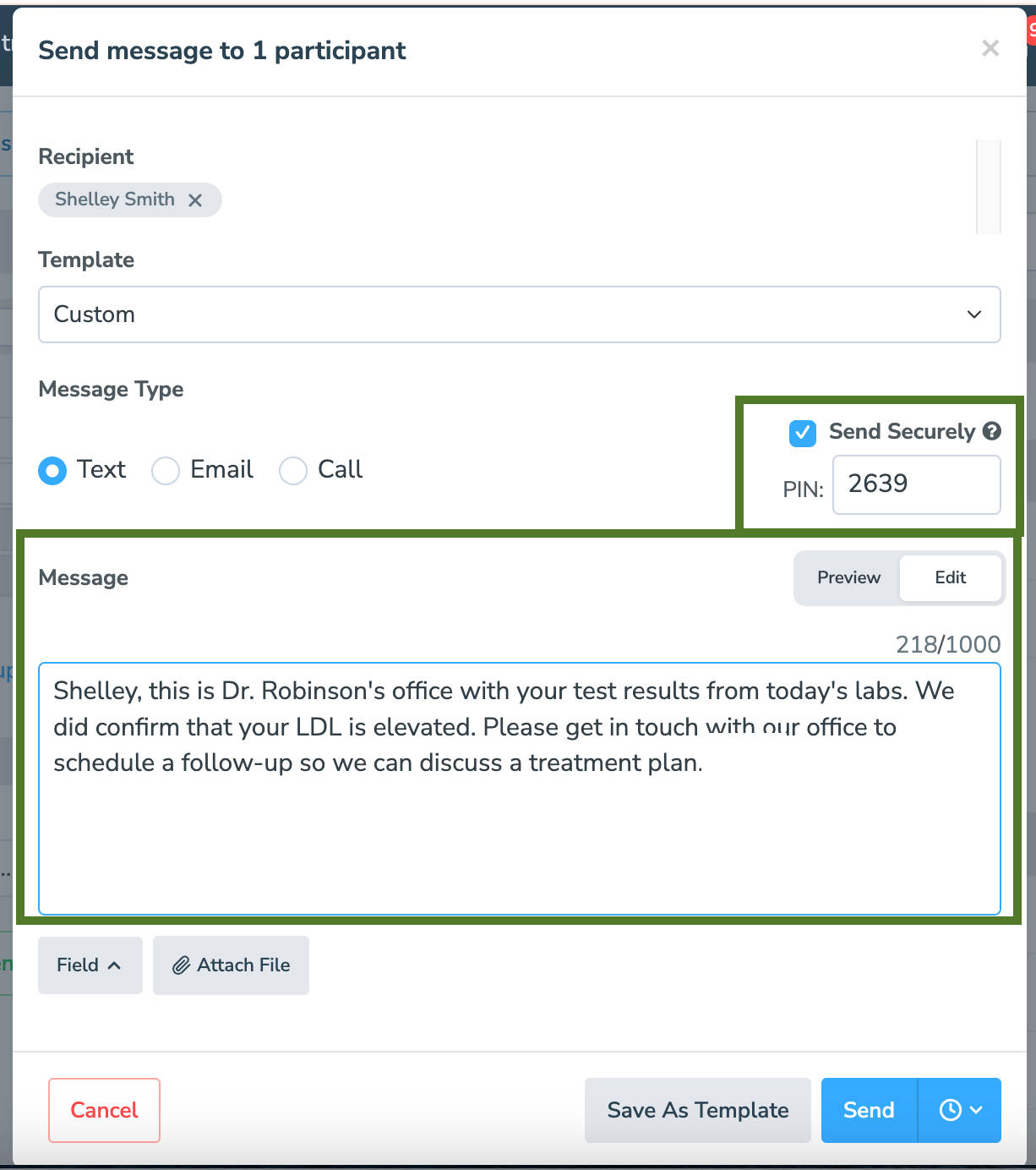
- IMPORTANT: You’ll need to provide this PIN to the client in a message (either through text, email, in person, etc.)
- Click “Edit” to update the one-time message you wish to send in a secure message chat screen, including any dynamic fields and attachments.
- Preview and send!
Attachments
Apptoto now supports attachments to both incoming and outgoing SMS and emails. On the messages where this feature is available, there will be a clickable Attach File button. For more information on that, click here.