After you’ve created your first Booking Page, the next time you click on the “Booking Pages” tab, you’ll see a list of all the booking pages you’ve created thus far. You can view your Booking Pages in a Card View or List View.
Clicking a booking page on the card or list view will take you to the Booking Page settings, where you can make more specific edits/updates to your Availability and Signup pages.
Booking Page Card View
The Booking Page Card View shows a card about each Availability or Signup Page you’ve created with useful information about each page.
When on the Card View, navigate to the List View by clicking the icon with the four horizontal lines. Conversely, when on the List View, navigate back to the Card View by by clicking the icon with the four squares to the left of “+Add a Booking Page.”
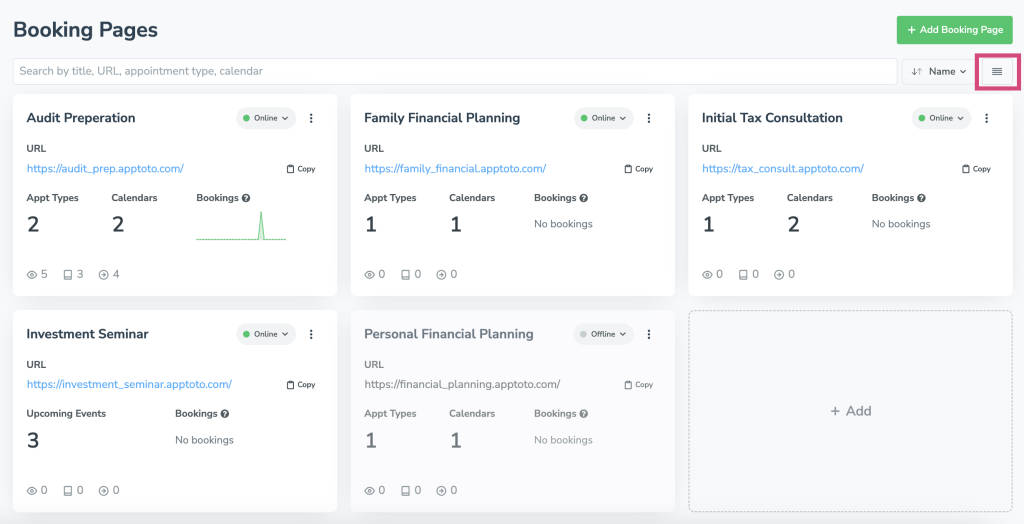
The information available on the Card View includes:
- Booking Page Title
- Offline/Online: Displays whether the page is active (online) or inactive (offline). This indicates whether clients can book appointments using this page, and you can easily switch between page statuses using this button.
- URL: The custom URL of the Availability or Signup page. Quickly copy it by clicking the “copy” button.
- Availability Pages:
- Appointment Types: The number of different appointments that are available to clients to book from the given booking page
- Calendars: The number of calendars synced to the booking page on which clients can book appointments.
- Total Bookings: Chart showing bookings over the last 30 days
- Signup Pages:
- Events: The number of upcoming events that clients can book time slots to attend using the booking page
- Total Bookings: Chart showing bookings over the last 30 days
- Views (Eye Icon): Indicates the number of views of a given booking page
- Bookings (Book Icon): Indicates the number of bookings made through the given booking page
- View Requests (Circle/Arrow Icon): Indicates the number of booking requests made on a given booking page (links to a report with all requests)
Other actions available on the Card View:
- Sort booking pages by Name, Online status, URLs, Views, or Bookings
- Filter pages by title, URL, appointment type, or calendar
- Copy your booking page URL
- Add a new Booking Page
- Clicking the menu icon (three vertical dots) on each Booking Page Card allows you to Edit, Clone, or Delete a booking page.
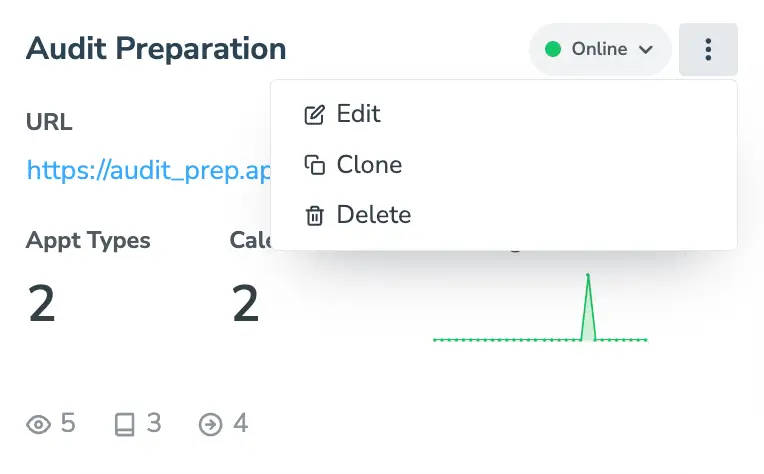
Booking Page List View
The Booking Page List View shows each Availability or Signup Page you’ve created in a list format.
When on the Card View, navigate to the List View by clicking the icon with the four horizontal lines. Conversely, when on the List View, navigate back to the Card View by clicking the icon with the four squares to the left of “+Add a Booking Page.”
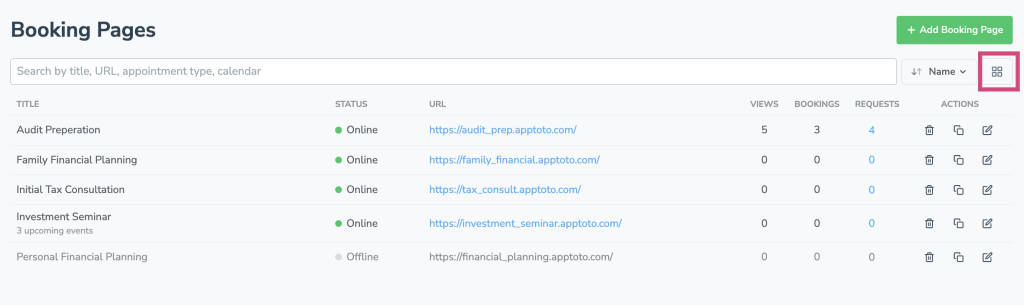
The information available on the list view includes:
- Booking Page Title
- Status Displays whether the page is online or offline, indicating whether clients can book appointments using this page.
- URL: The custom URL of the Availability or Signup page. Quickly copy it by clicking the “copy” button.
- Views (Eye Icon): Indicates the number of views of a given booking page
- Bookings (Book Icon): Indicates the number of bookings made through the given booking page
- View Requests (Circle/Arrow Icon): Indicates the number of booking requests made on a given booking page (links to a report with all requests)
Other actions available on the List View:
- Sort booking pages by Name, Online status, URLs, Views, or Bookings
- Filter pages by title, URL, appointment type, or calendar
- Add a new Booking Page
- Click the trash icon to delete a page, the double square icon to copy a page, and the pencil/paper icon to edit a page.