Booking Pages, or “availability pages” in Apptoto, allow clients to book time with you directly on your or your team’s calendar. They are part of our Online Scheduling feature suite.
Booking Pages can be set up to accept credit card payments when clients book time with you. They can also be set up to accept deposits, copays, or full payments using a card to book. Here is an example of a Booking Page’s payment form:
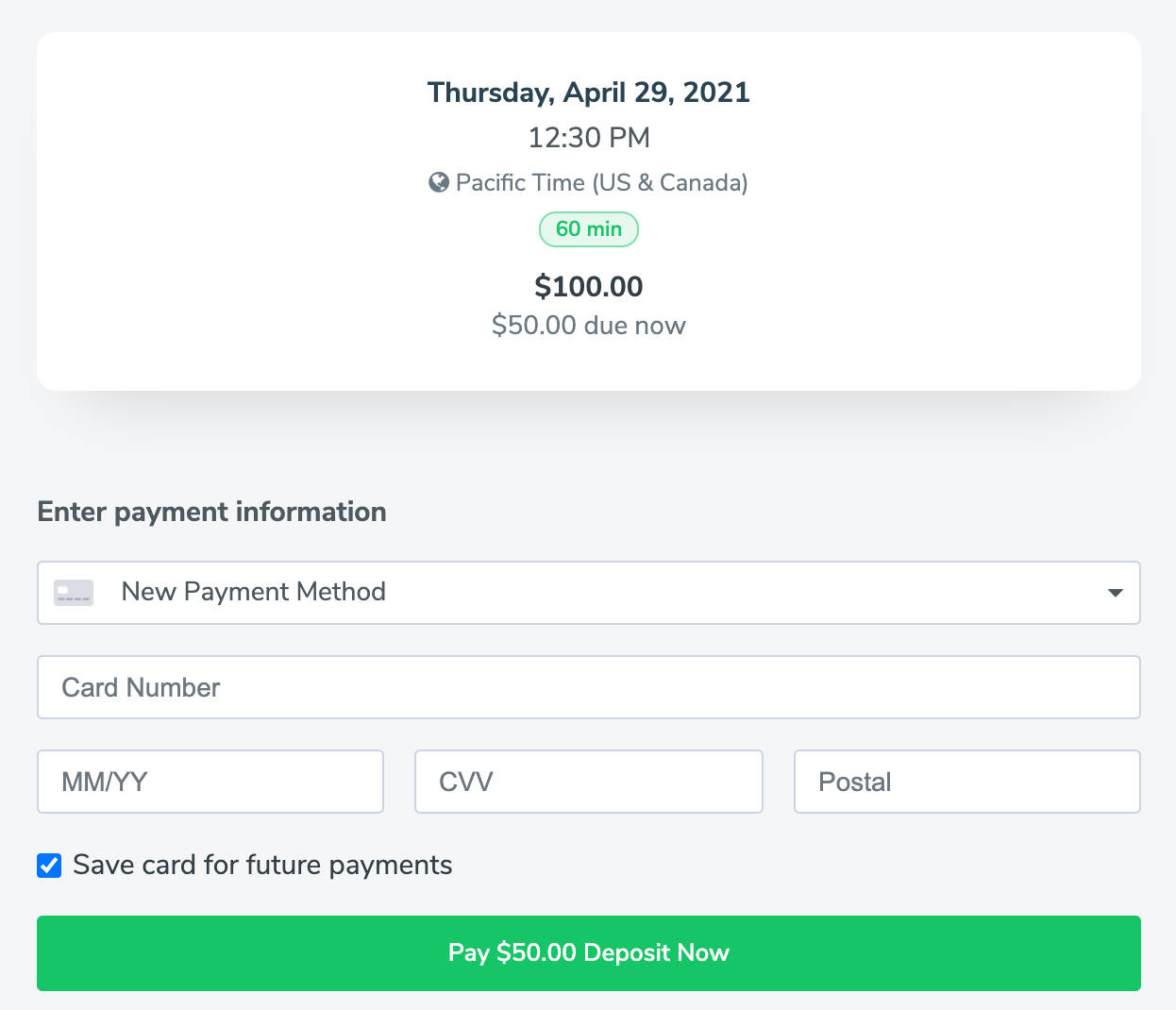
Payment Types
Each Booking Page can have one or more “Appointment Type,” and each “Appointment Type” can have its own “Payment Type.”
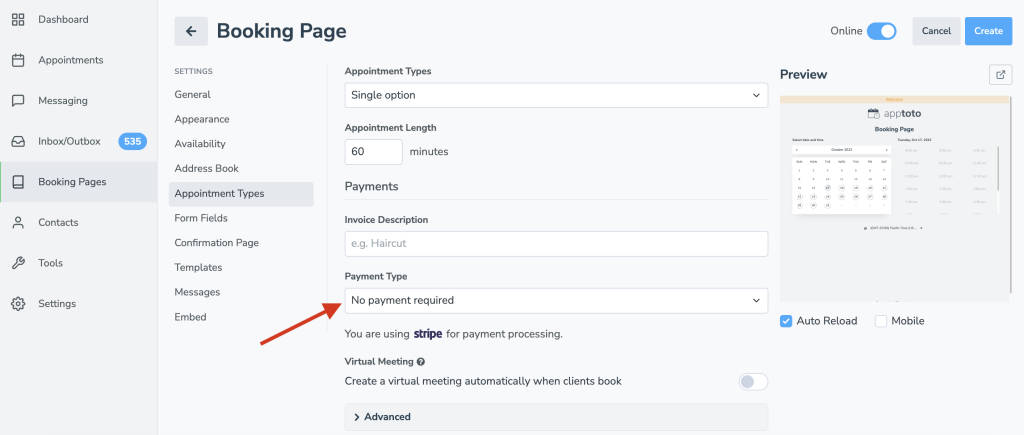
The types of payments that Apptoto supports include:
- No Payment Required (The Default)
- Pay in Full
- Deposit
- Copay
- Require Card w/ No Show Fee

Payment Type: Pay In Full
The “Pay In Full” payment type lets you configure a “cost of service,” which will be charged to the client when they initially book an appointment.
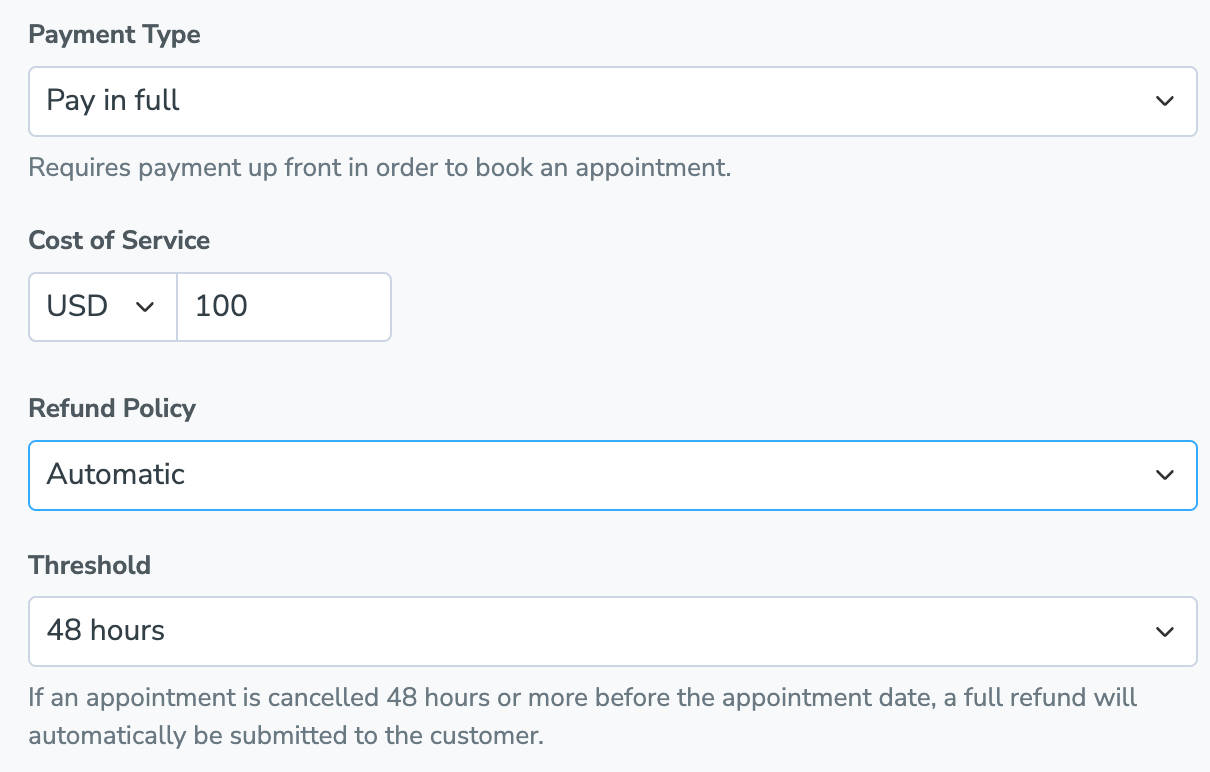
The “Cost of Service” must be more than 0.50 cents. It also must be USD, GBP, EUR, CAD, or AUS currently. The “Cost of Service” will be displayed on the booking page.
The Refund Policy can be set to either:
- Manual: Apptoto will NOT automatically refund the client if/when they cancel.
- Automatic: Apptoto can automatically refund the client if they cancel within the “Threshold” specified.
If the Refund Policy is set to Automatic, a refund will be applied if any of the following happen within the threshold.
- The client cancels the appointment through the link sent when they book an appointment.
- The client cancels the appointment through an Apptoto reminder message.
- You mark the appointment as “Not Coming” through the Apptoto Portal.
- You mark the appointment as “Not Coming” by adding [NOT COMING] to the beginning of the appointment title.
Also, if the Refund Policy is set to Automatic, the client will be made aware of your refund policy when they enter their payment information.
If the Refund Policy is set to Manual, or if you need to issue a Refund for any other reason, you can do so in the Apptoto portal through the event editor or the contacts tab. For more information, see Issuing Refunds.
Payment Type: Deposit
The “Deposit” payment type allows you to configure a Booking Page to display the full price of an appointment but then only charge them a percentage or smaller flat fee when they book. The remainder of the full price can be charged later through Apptoto or your Point of Sales system.
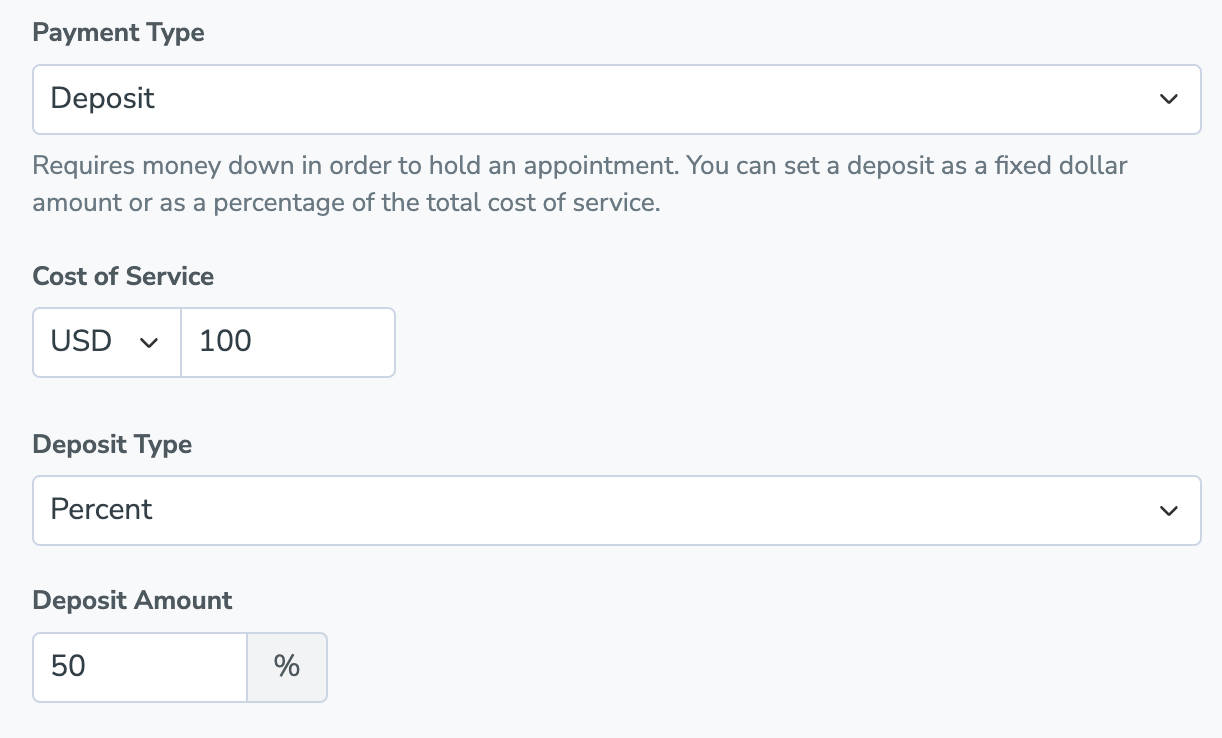
The “Cost of Service” will be displayed along with the deposit amount when clients book time with you.
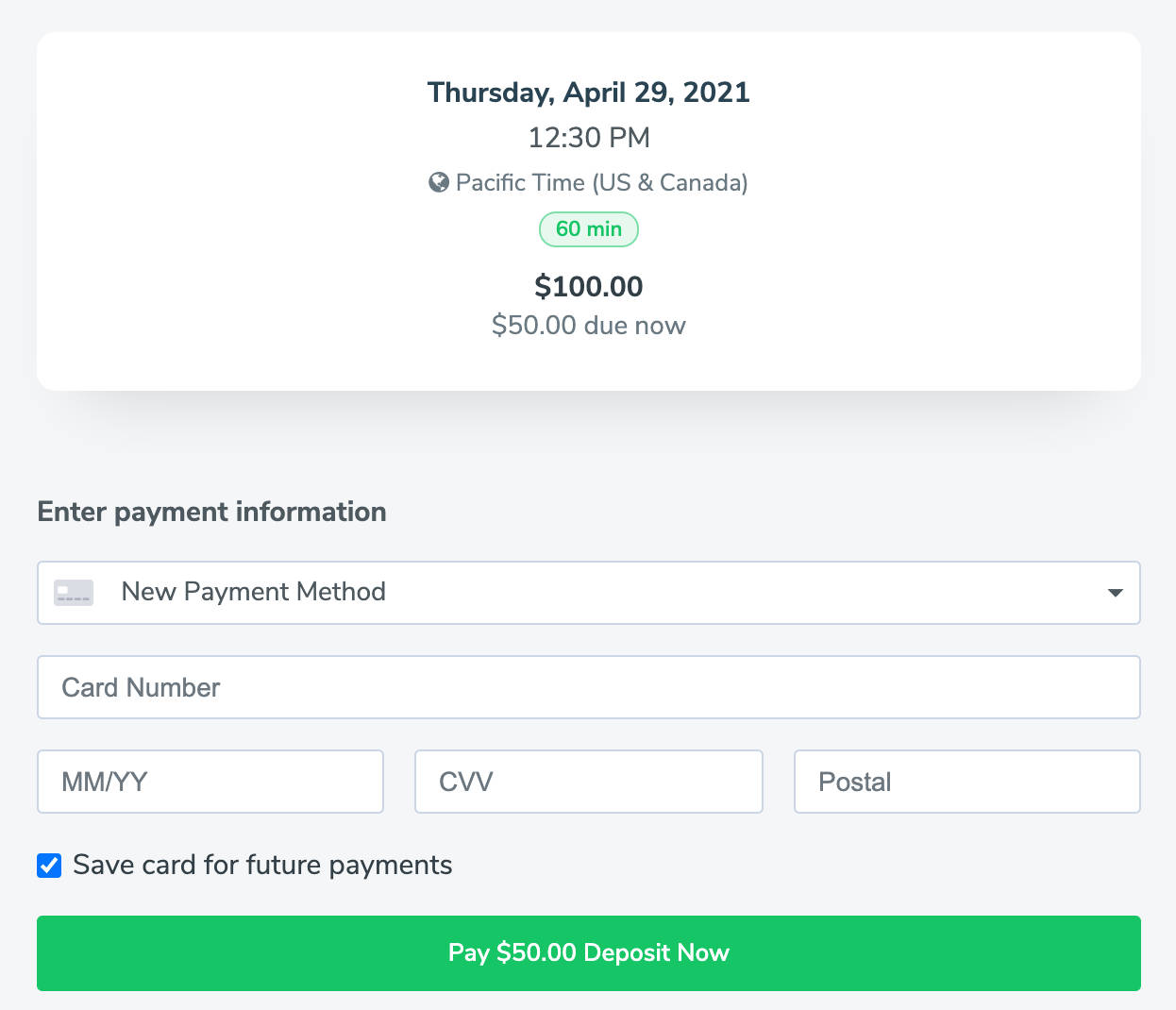
The “Deposit Type” setting can be set to “Percent” or “Fixed.”
After a client books an appointment and puts down a deposit, you have the option to
- Capture Remaining Amount
- Issue Deposit Refund
Those options can be found in the “Actions” menu for an appointment:
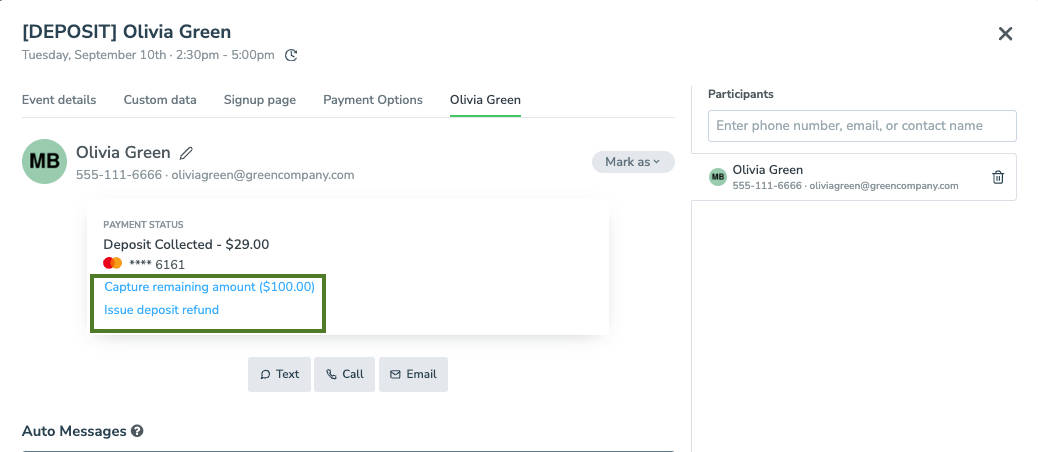
You can also quickly access those options through the Agenda view here:

Payment Type: Copay
The “Copay” payment type option requires your clients/patients to pay their copay when booking an appointment.
The Copay amount will be determined by looking in the Contact in Apptoto to see if a custom “copay” field exists. If one exists, then that field will determine the price. If no copay is found, then Apptoto will ask the user to enter their copay.
E.g., if you want to set the copay for a particular contact to $60, then you can set “copay: 60” in the notes field of the contact like so:

Or, if you want Apptoto to have an explicit copay field in the contact record, then set up a “Custom Field” named “copay” on the Settings > “Field Settings” tab.
Important: The copay can only be looked up in the Contact record if Apptoto can determine who is booking an appointment. To do that, you must have the “Verify Mobile Phone” authentication option selected for your Booking Page.
If no copay is found, Apptoto will ask the patient to enter their copay.
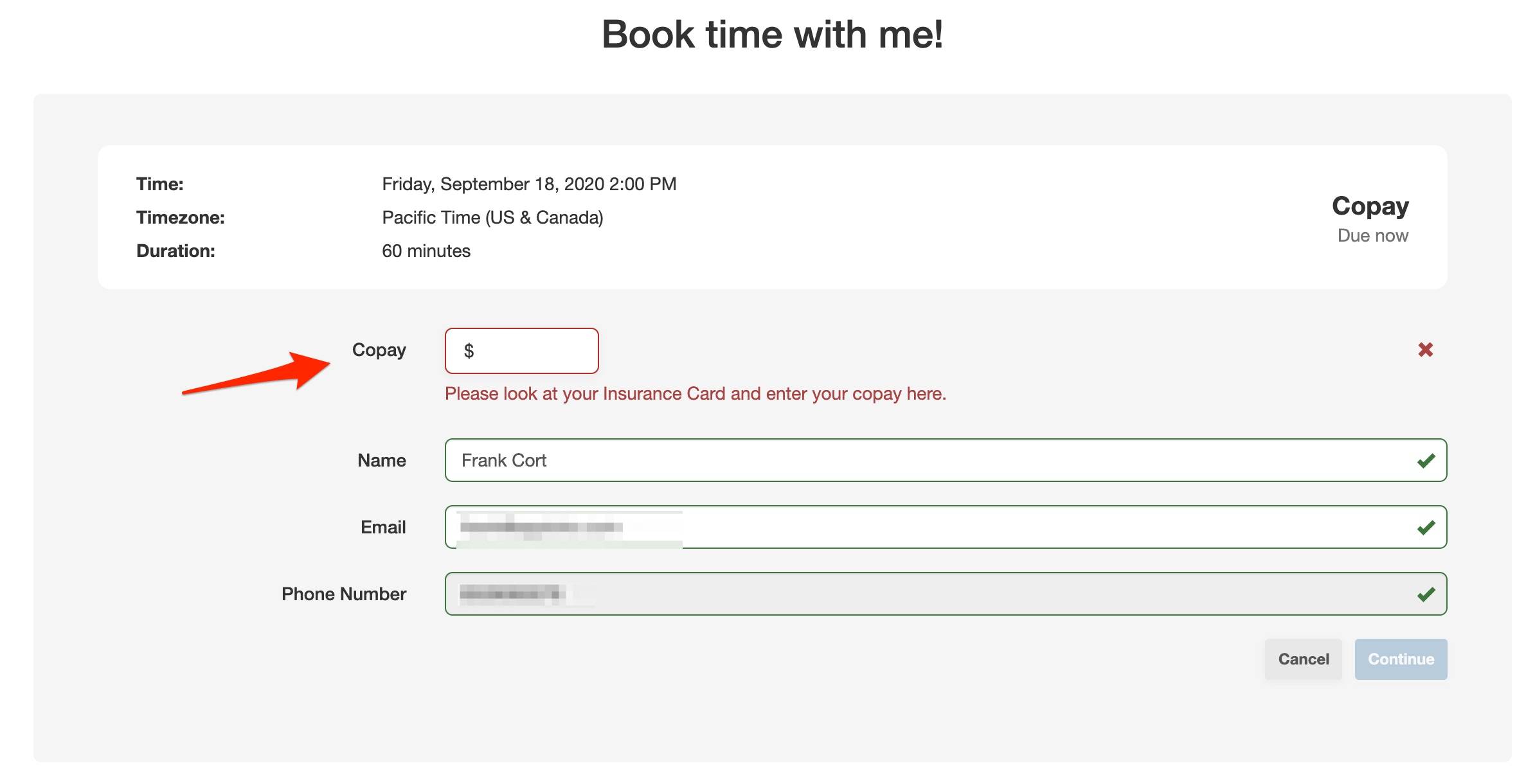
The form requires that the client/patient enter a copay of more than $0.50 and less than $1000.
That copay will then be charged to the card they enter immediately upon booking. If you have “Verify Mobile Phone” authentication turned on, Apptoto will also store the copay they enter in the Contact record for future use.
The Copay can be refunded easily through the Appointment editor and the Agenda view like above.
Payment Type: Require Card w/ No Show Fee
The “Require Card w/ No Show Fee” allows you to force your clients to enter a credit card (unless one is already saved for them) and then automatically be charged a “No Show Fee” if they are marked as a no-show in Apptoto.
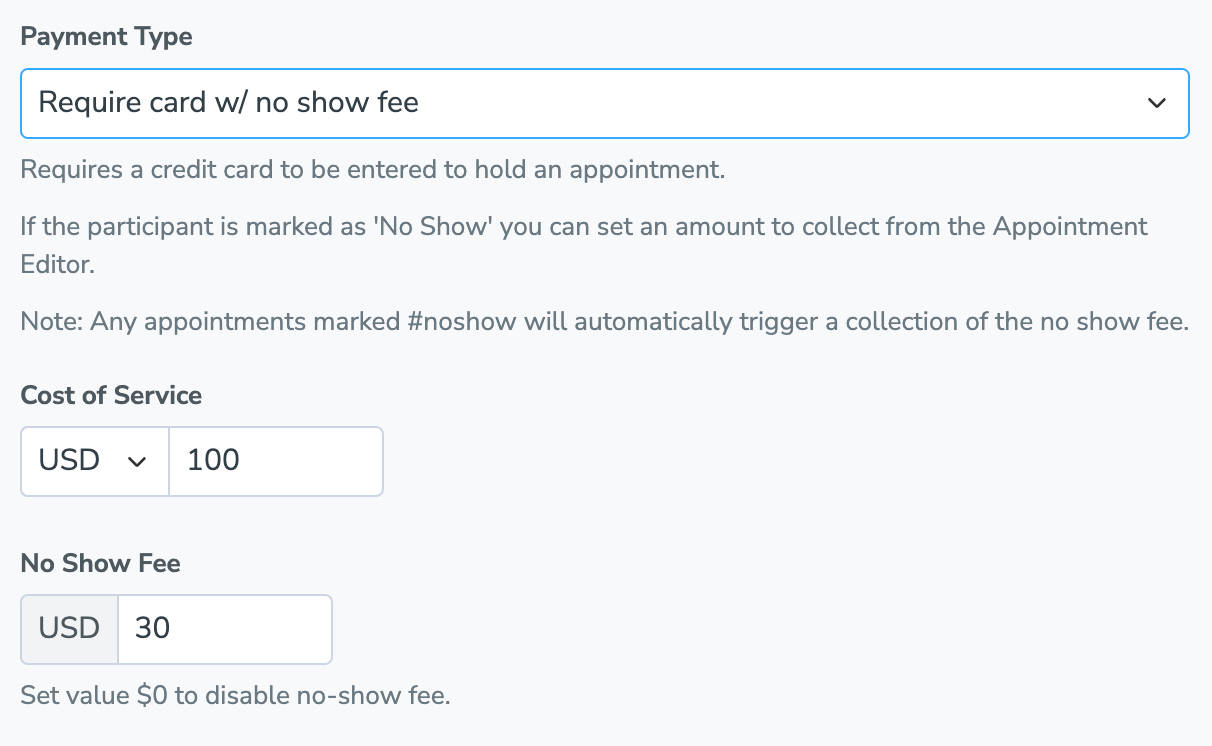
The “Cost of Service” will be displayed to the client but will not be charged automatically or at the time of booking.
The “No Show Fee” will also be displayed to the client. It will be charged automatically if you mark the appointment as a no-show through the Apptoto portal or by adding [NOSHOW] to the beginning of the event title.
If you don’t want a “No Show Fee” to be shown and instead want to require clients to enter a card when booking an appointment, then you can set the “No Show Fee” to $0.
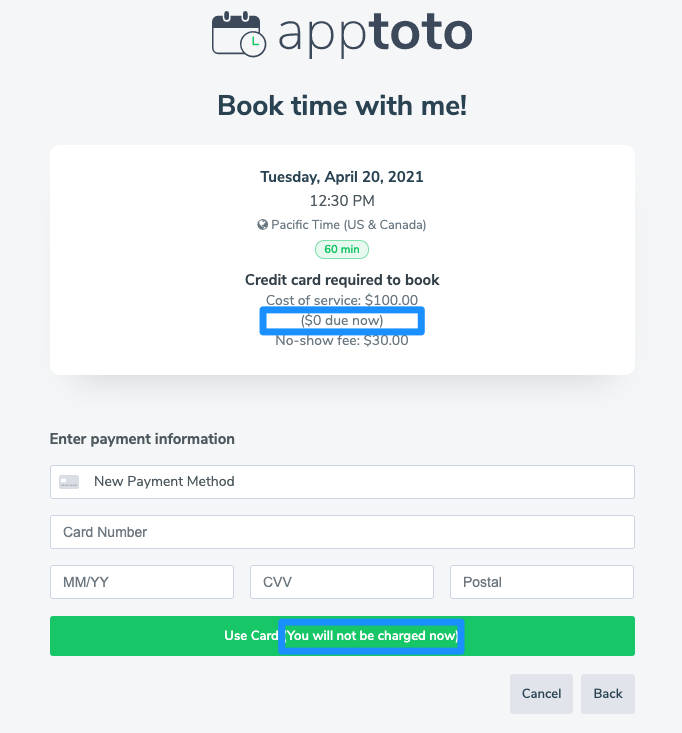
You can then later capture the No-Show fee or the full Cost of Service through the Appointment Editor or the Agenda view like so:
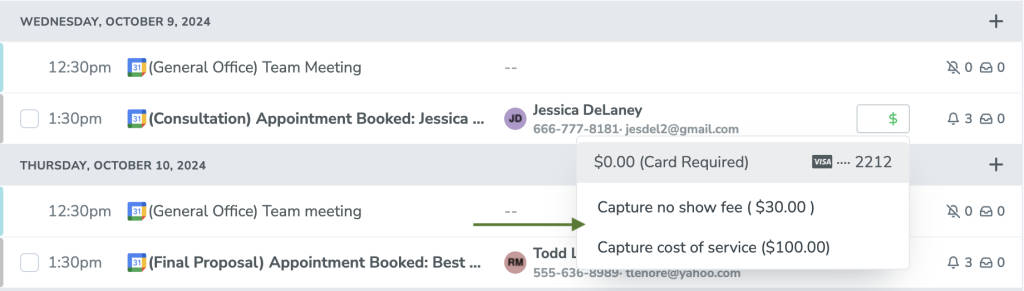
Multiple Appointment Types
If your Booking Page has multiple appointment types, each type can have its own payment settings.
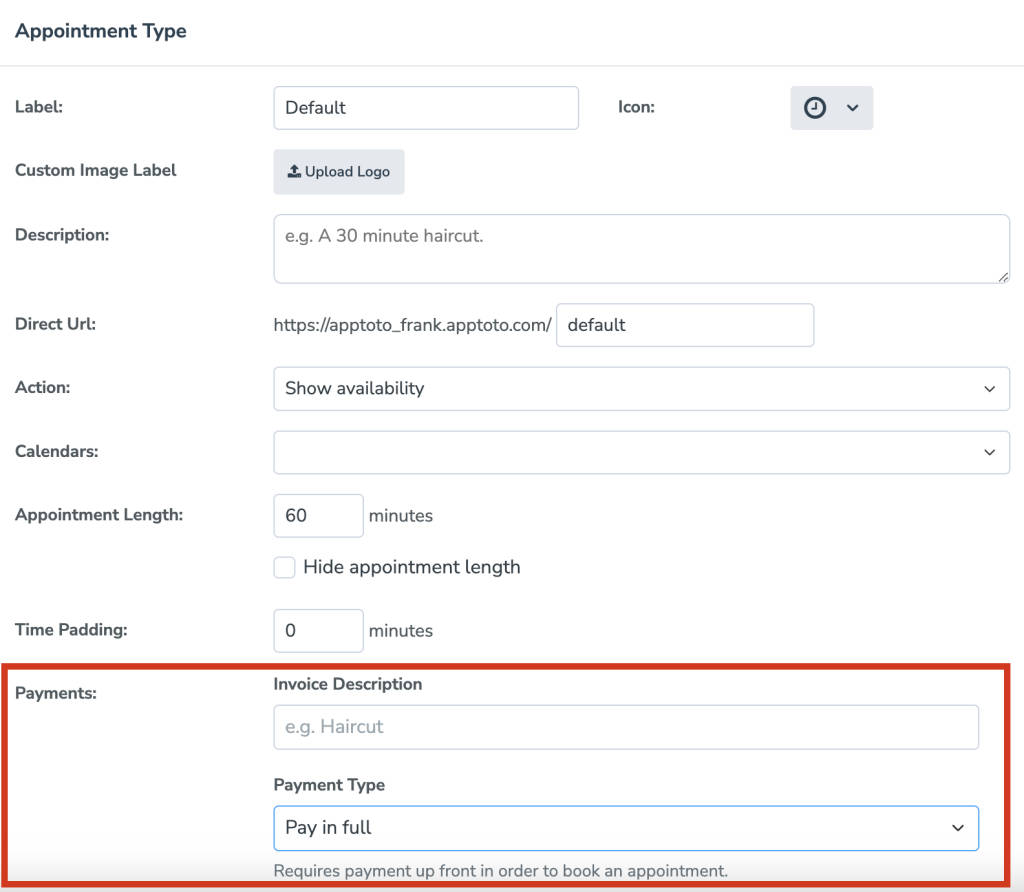
That pricing information will be shown to the user when they choose an appointment type:
