Apptoto can integrate with Outlook.com/Office 365 in multiple ways. In summary those methods include:
- Individual Calendars: Each user has to connect their calendar to Apptoto. Shared and public calendars can not be access using this method.
- Exchange Connector: Our Exchange Connector can be used to link Apptoto to your Outlook.com/Office 365 organization. Both shared and public calendars can be accessed using this method. The EWS Url for Office 365 is https://outlook.office365.com/EWS/Exchange.asmx .
Connecting Individual Calendars (through Oauth)
This method allows you to connect any one of an Outlook.com/Office 365 user’s calendars to Apptoto. Unfortunately, it does not allow you to access calendars that have been shared with the user. If you need to access shared calendars, then consider using the “Sign up your Organization”, or “Exchange Connector” methods.
Step 1: Navigate to your “Appointments” tab and click the “+Add Calendar” button
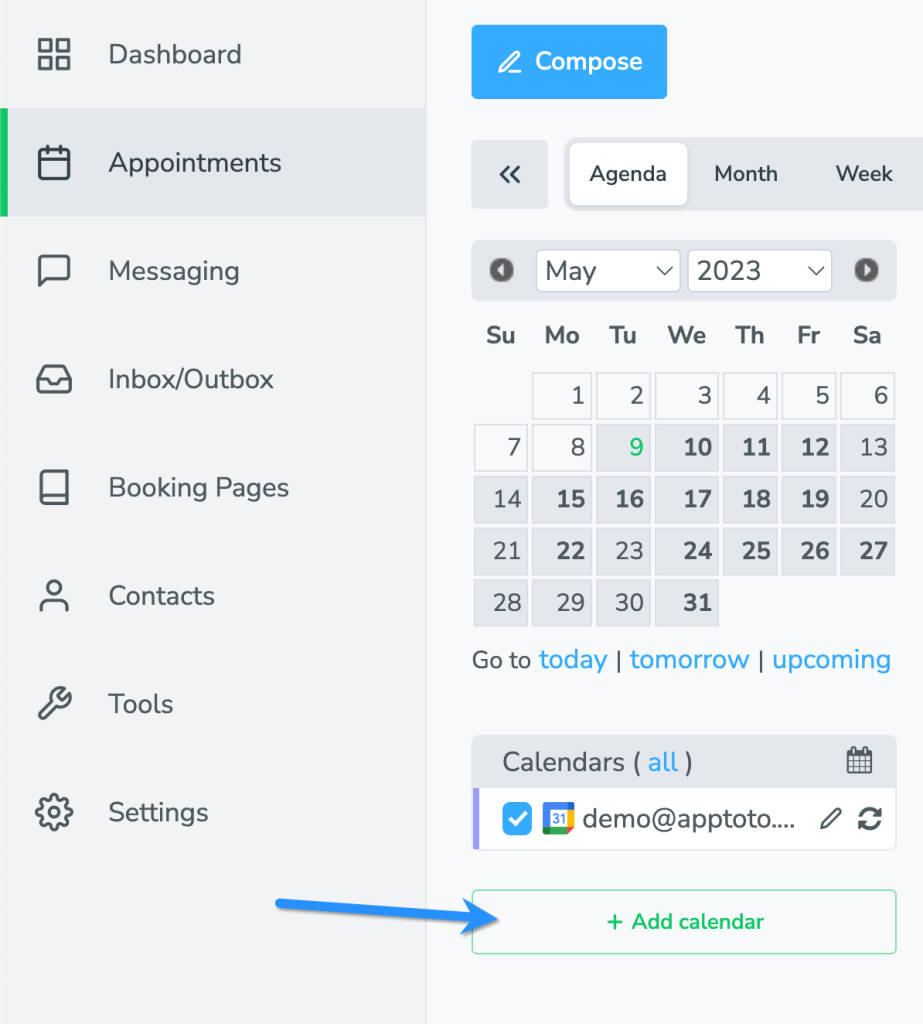
Step 2: Select the ‘Outlook.com’ or ‘Office 365’ option
This will direct you to the Outlook.com/Office 365 login page. Enter the credentials for the account you want to connect here.
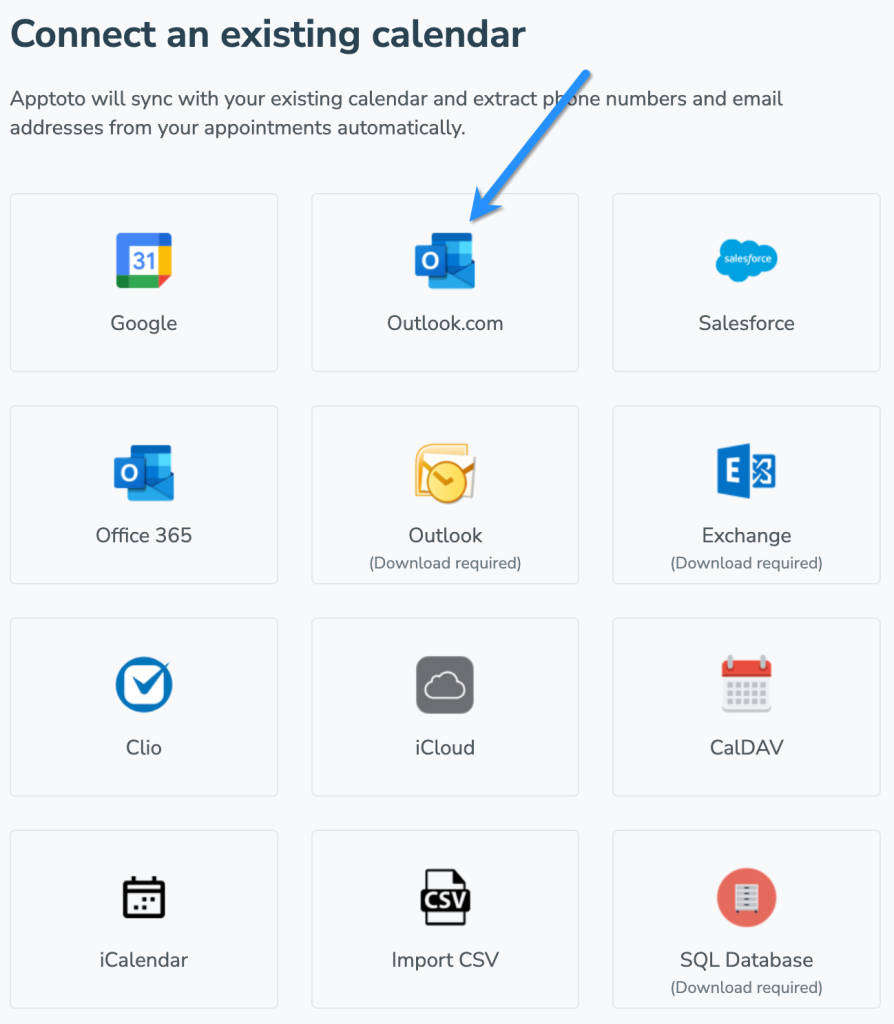
Step 3: Select calendar
In the drop-down menu, select the calendar that you want to have synced to your Apptoto account, then click the “Next” button.
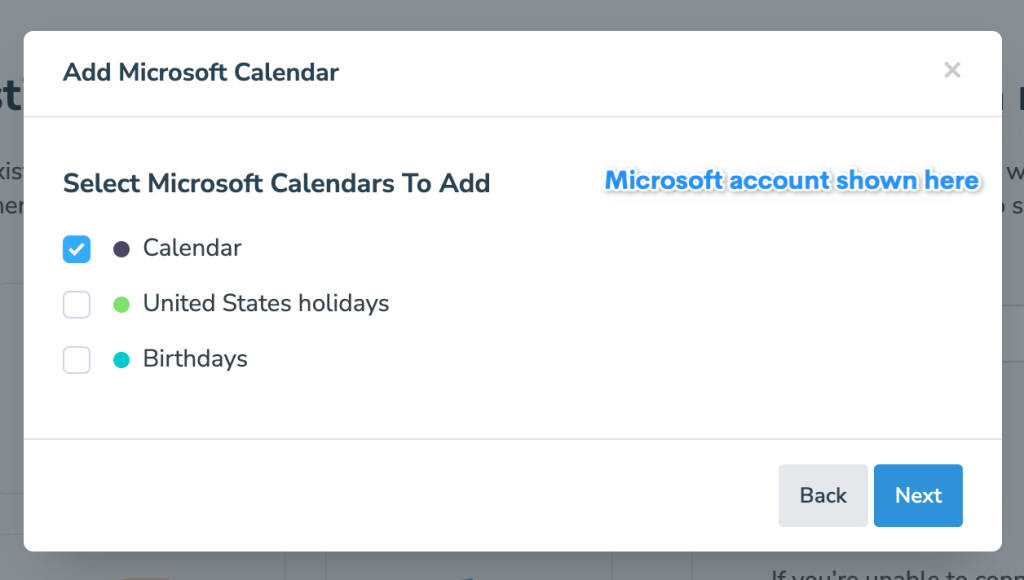
Step 4: Fill in calendar settings
The “Calendar Name” and “Color” options are identifiers for you in Apptoto and will not impact your calendars in Outlook. By default, we will populate the “Calendar Name” with the Outlook name. Once you have completed those prompts, the availability can be set (relative to online booking in Apptoto) if you would like to utilize online scheduling. Please note: clients will not be prompted to schedule with you unless you were to set up a booking page. Proceed to the next step by clicking the “Connect Calendar” button.
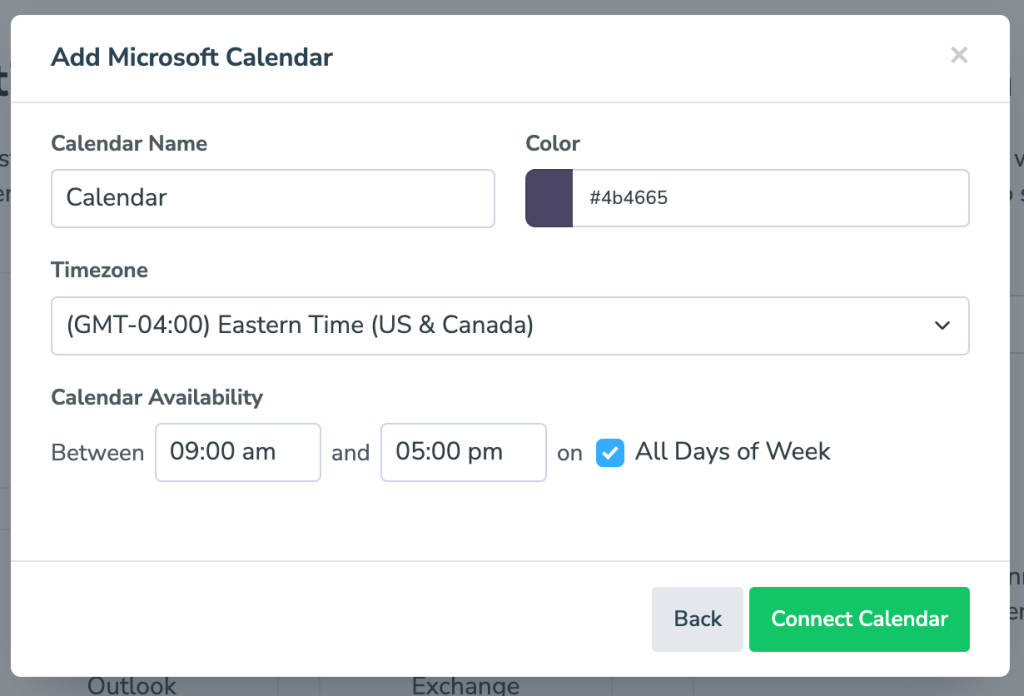
Step 5: Check the “Appointments” tab
Go to Apptoto.com, click “My Account” in the top right, then click on the “Appointments” tab. Confirm that your calendars appear in Apptoto.
Now that your calendars are connected, next steps to setting up your account is to set up your default messages. For a walkthrough of that, see message setup.