Auto Message Rules are useful when you want to send different messages to different types of appointments based on keywords, location, calendars, etc.
To create a new rule, click on the “New Rule” button in the bottom right-hand side of the Auto Messages tab.
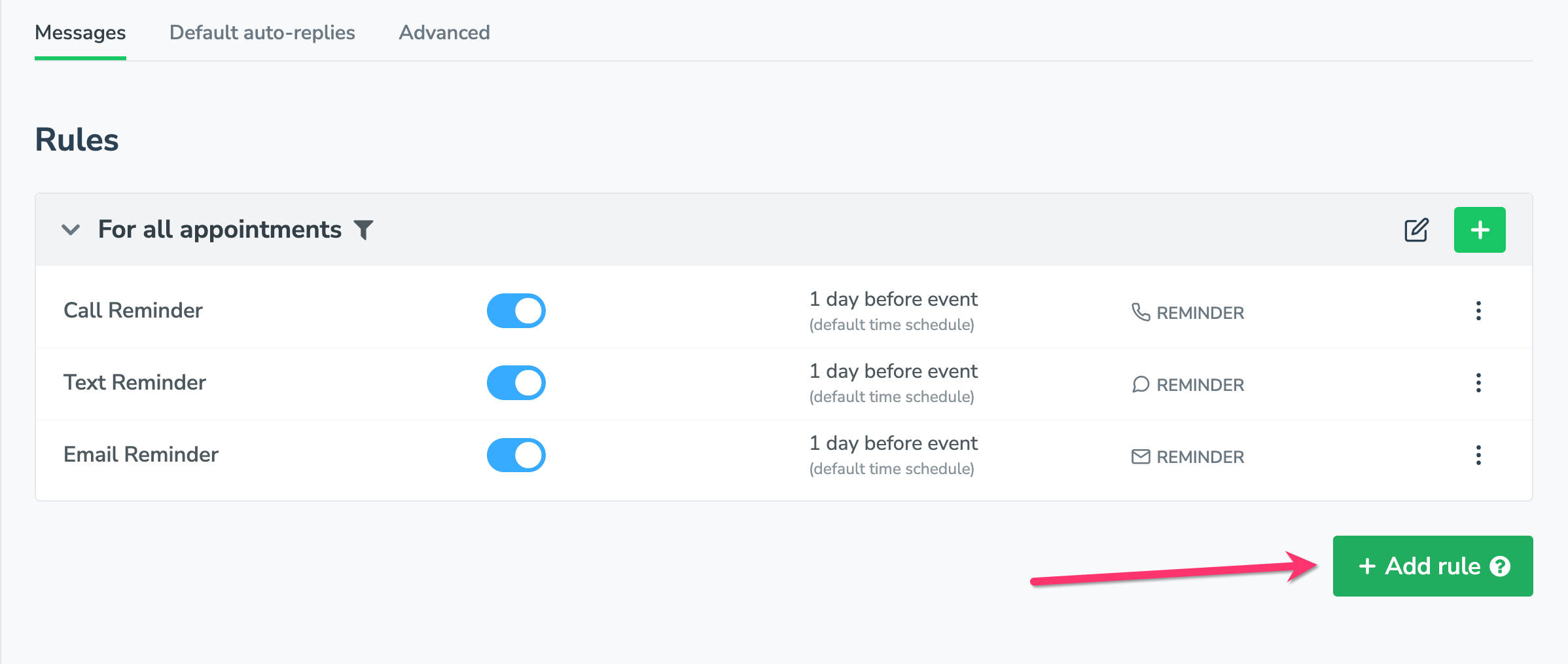
Clicking the New Rule button will bring up the rule editor showing a drop down box with a keyword box.
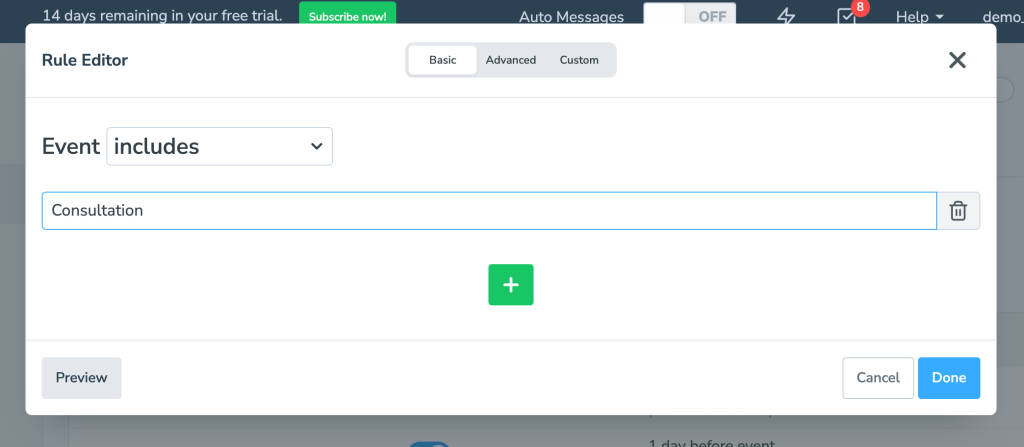
There are also more advanced options for creating more customized rules. You can get to the more advanced options by using the tabs at the top of the rule editor page.
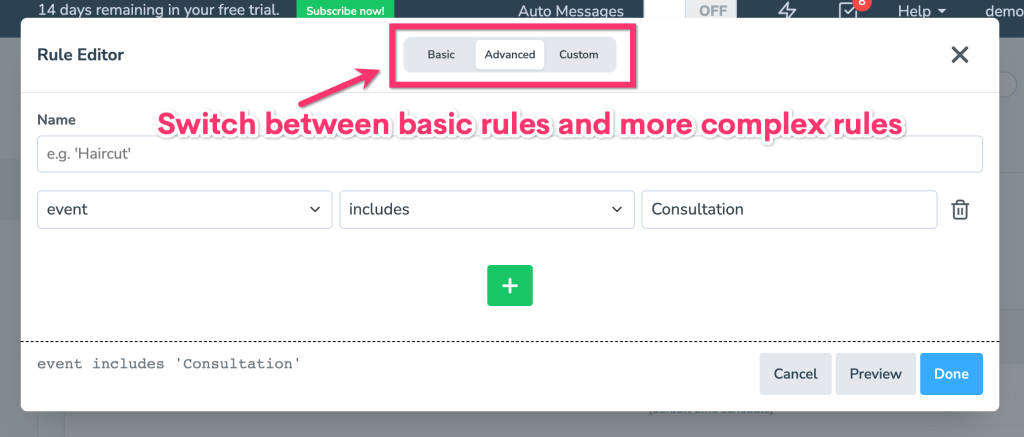
See Fields for field definitions.
See Conditional Blocks for a description of the operators available (e.g. “includes”)
Complex Rules
Each rule block can include multiple rules separated by “and” or “or”.
For example, your rule could be event includes 'haircut' or event includes 'coloring' which would trigger if any event included either of those words.
Or your rule could be event includes 'haircut' and event includes 'coloring' which would trigger only if the event included both haircut and coloring.
Be careful with “or“s and negative rule types. e.g. event does_not_include 'haircut' or event does_not_include 'coloring' would effectively always match appointments unless they contained both haircut and coloring, which is probably not what you want.
Do not mix “and“s and “or“s in rules. Instead, use “nested” rules as described below.
Nested Rules
You can nest rules for convenience and to effectively mix “ands” and “ors”. For example, if you wanted an sms message to be sent only if event includes the words “haircut” and “coloring”, then you would set up your conditions in this way:
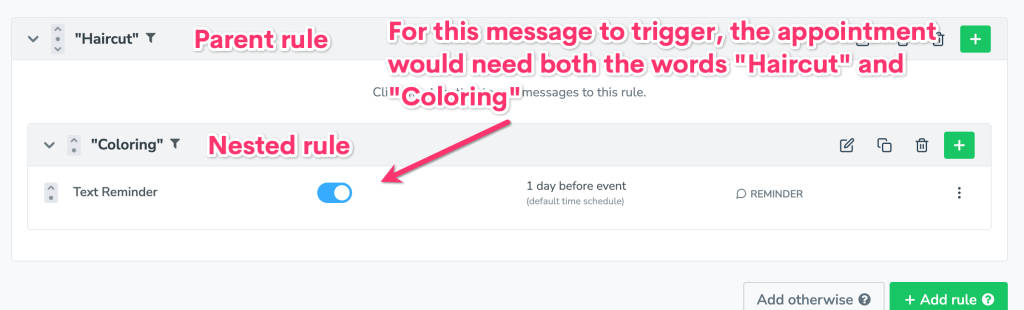
You can create nested rules by clicking the “Re-arrange mode” checkbox and using the arrows to move one rule into another.
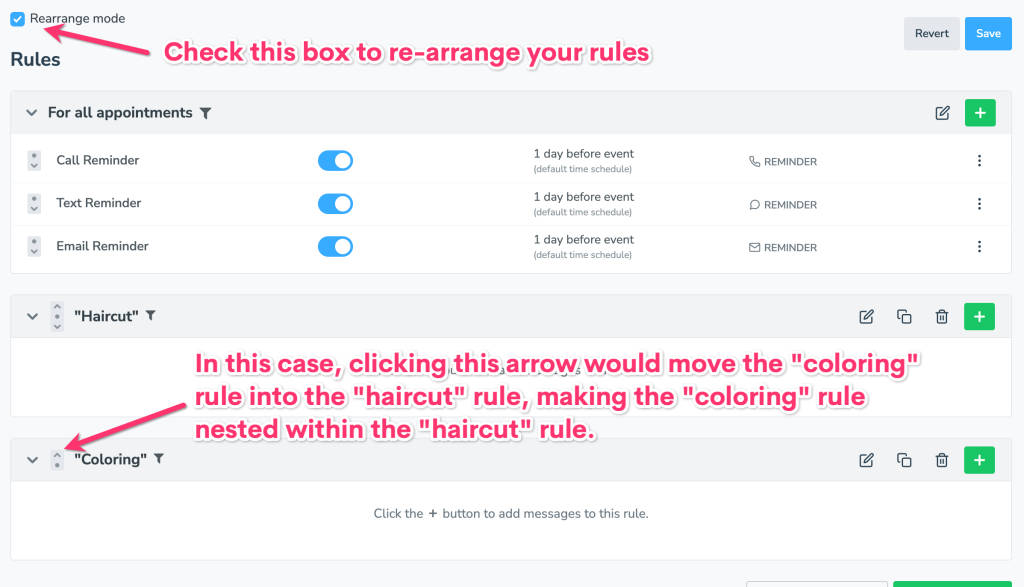
Otherwise

Using the “Add Otherwise Rule” feature will allow you to have a “negative rule”, meaning if an appointment doesn’t satisfy the criteria of your other rules, send a different group of messages. This differs from the “Send to all appointments” portion of the Auto Messages tab in that it allows you to send a more generic message only to the appointments that don’t fit the criteria for your other rules.