In addition to the ability to import appointment data from CSV files, Apptoto also offers the ability to import client contact information via CSV as well.
To upload that file to an address book of your choice, simply open the Tools > Contacts tab of your account, and hit the Import Contacts button there. That will prompt you to upload your file of contacts, and will take you to the Import Mapping page:
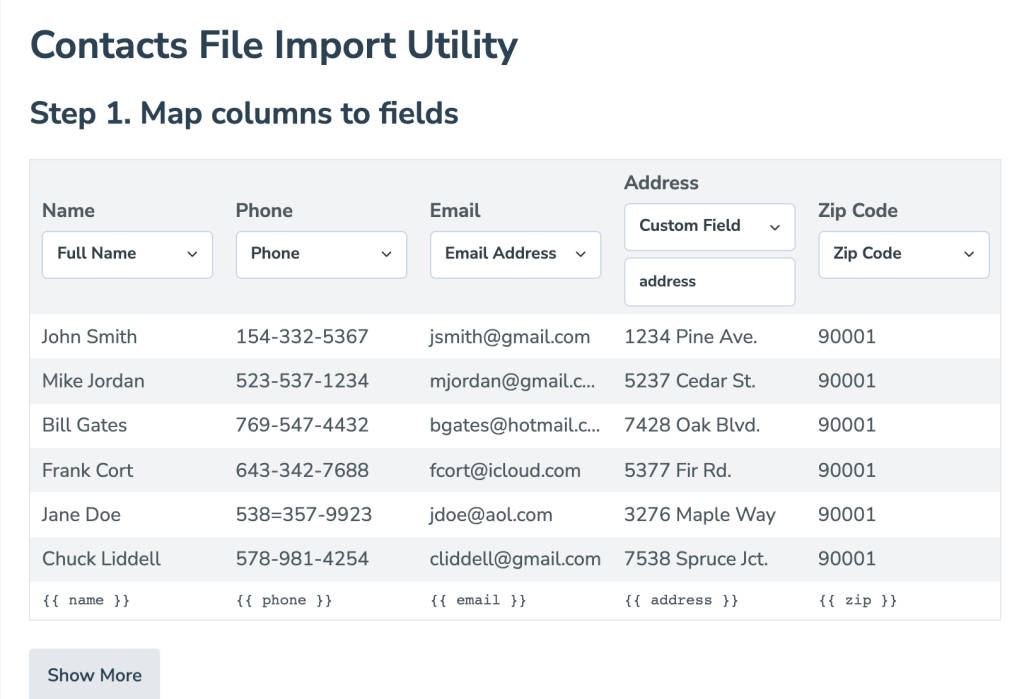
This page will automatically detect the headers of each column of data to assign the correct values for each, offering the ability to change those headers as needed.
Set Contact Preferences
With new imports, you can now directly indicate the client’s preferred methods of contact (SMS, email, or call). Each specific method will need to have a separate column with true/false values to specify if they are Opted-in or out for that specific message type:
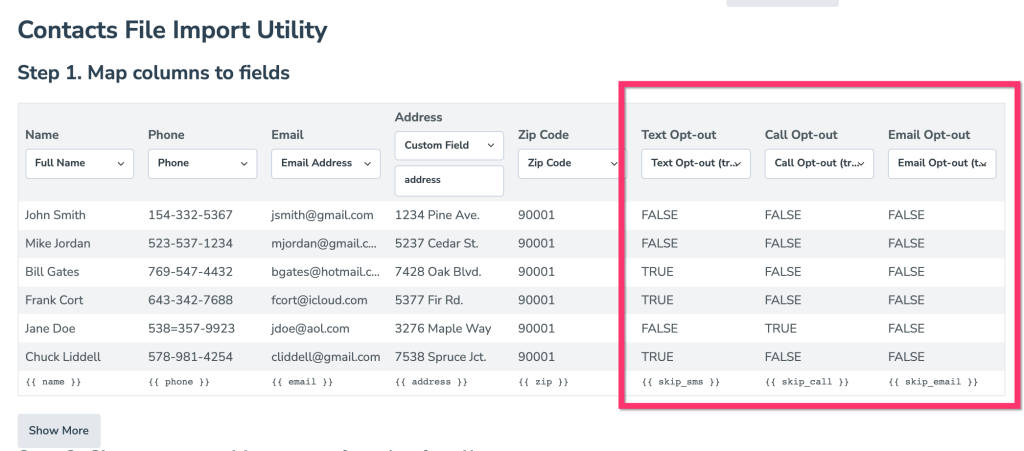
In order to see the “Opt-in” options on that list, you’ll first need to ensure your settings are not configured to Opt-in all by default via the Messaging > Consent tab:
