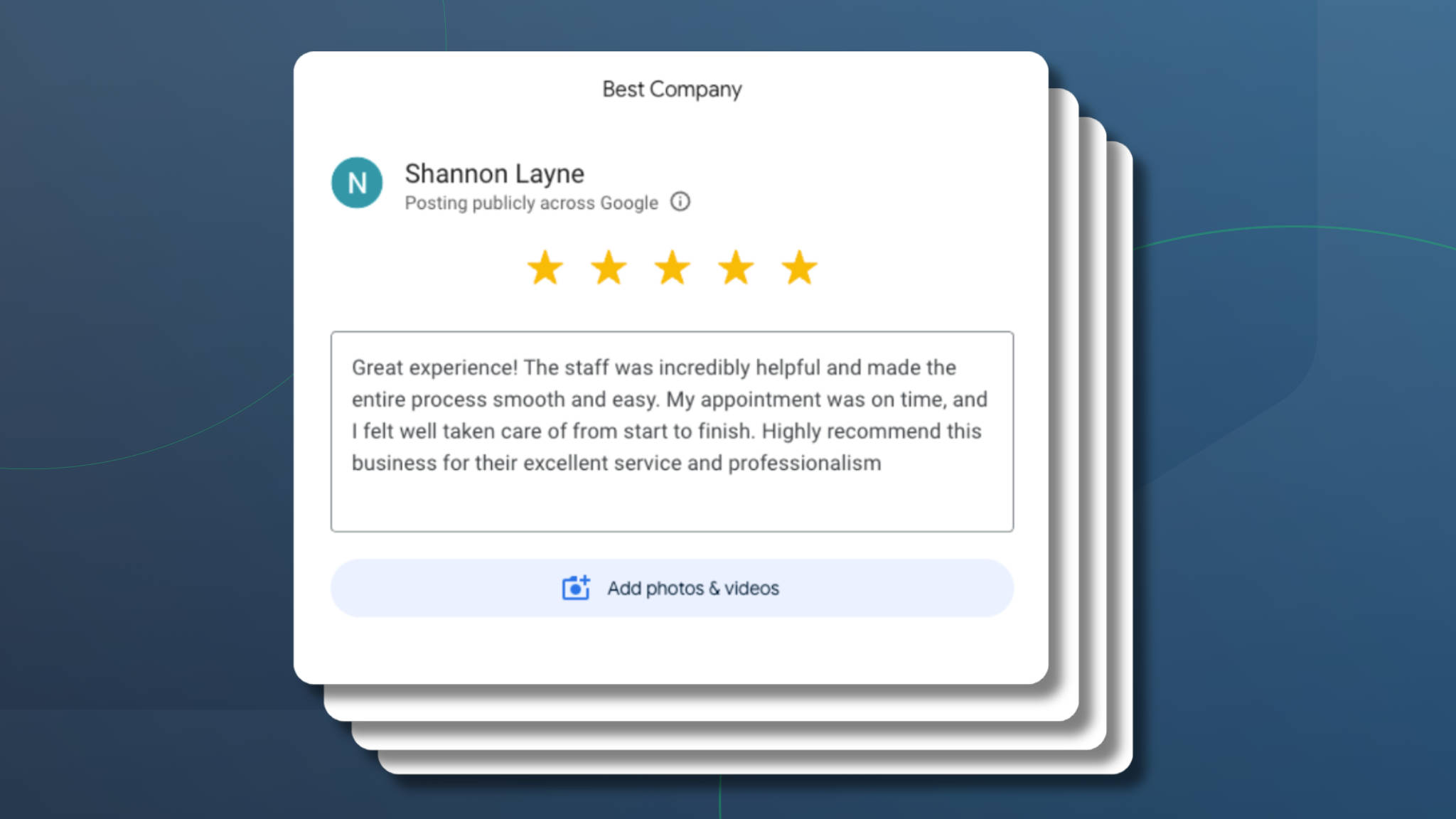Estimated reading time: 9 minutes
Our nimble customer support team is here to help you get the most out of Apptoto! We sat down with Jessica, one of our account executives/support specialists, to get the answers to a few frequently asked questions.
Jessica has been working for Apptoto since 2015. With previous experience in clinical trials as a registered nurse, she has special expertise in helping clients who need HIPAA compliance and other intensive setups.
“While working for Apptoto, I have enjoyed talking to people across industries and around the world. It is always exciting to be able to walk a user through the best use of the system and see the positive impact it can have on their business.” — Jessica Rychard
Let’s dive into some frequently asked questions!
What is the difference between booking, reminder, and follow-up messages?
Apptoto can send three different types of messages for appointments. The first is a booking message and will go out relative to when the appointment is added to the calendar. For example, if you added an appointment for three months from now, Apptoto could send a message immediately when it is booked or an hour or a day after. It would also alert the client that they have officially booked an appointment and allow them to add it to their calendar as well.
The reminder message is what most Apptoto users will think of when they are looking to send messages. These will go out prior to the appointment start time. Messages can be set to go a day before, an hour before, or even a week or two before. Often, the best way to elicit a response is to stagger messages to send a week before, three days before, and one day before or the morning of. The nice thing about Apptoto is that it will automatically stop sending the scheduled reminders once the client responds. So, you won’t bombard them after they have already confirmed or canceled.
Follow-up messages go out after an appointment has ended. These can be beneficial if you want to send them a reminder a month after to book their next appointment or just provide any information that would be beneficial to the client post-appointment.
I work with people in different time zones. Can Apptoto work for me?
Yes, Apptoto will work with different time zones. There are a few options for how to set the time zone your client is in. In your calendar, you can change the appointment’s time zone, which will feed into Apptoto. It will display on your calendar as your time, but it is a nice way to ensure that Apptoto knows which time zone to use.
You can also insert the time zone or the client’s zip code into the appointment by putting “time zone: EDT” or “zip: 10001” into the body on their own lines. Similarly, if you use the Contacts/Address Book feature, you can input the zip code for each client there. Apptoto can also check the time zone there.
If any of these are not working for you, ensure they are enabled in the Advanced Settings of your Apptoto account.
There are some helpful screenshots in our manual here.
Can I send out different messages per calendar?
Apptoto has the ability to differentiate by the calendar in a couple of ways. Usually, when someone is looking for different messages, they just want to ensure that the reminder shows the correct person the client is meeting with and the correct location. These possibilities are pre-built into Apptoto.
The {{ user.name }} coding present in the reminder setup will look first at the Owner Name in the Calendar Settings. To navigate there, you can go to the Settings option and then the Calendars tab. Then click on the gear icon under the Actions column to open that specific calendar’s settings. This is also where you can assign a specific location to a calendar. Once inserted in the Settings>Locations tab, they will be available in a drop-down for the calendar settings.
If that is not specific enough, or you would like to set up further customizable messages, that is doable as well. We offer multiple message schedules that can be enabled in the Advanced Settings of Apptoto. Once turned on, you can manipulate the setup of the Auto Messages tab, essentially giving you the option of creating a different tab for each calendar or for a group of calendars.
Can I send messages in multiple languages?
Apptoto has the ability to send messages in multiple languages. It can do so for all appointments on a specific calendar or look for a keyword in the appointment. For example, multiple message schedules can be set to have the Spanish locale set. Apptoto will look for the keyword “Spanish” in the appointment event to trigger that message schedule. This will tell Apptoto to send messages in Spanish.

If I don’t see my calendar listed, does that mean I can’t use Apptoto?
Apptoto works with a variety of calendars that are not listed, so there is a chance we could connect with yours! We have multiple integrations that can allow us access to programs depending on their coding and setup. We have successfully worked with multiple customer relationship management (CRM) systems, and even if we have not worked with a specific one in the past, we would be happy to answer questions and work to find a solution to connect your current calendar to Apptoto.
What if I don’t want to send out all my messages automatically? I’m nervous it will blast all the appointments on my calendar. Can I have more control over which appointments are sent messages?
As an important note, Apptoto will only send messages to appointments with contact information saved. We have options for when users include personal appointments on their calendars that they do not want reminders sent to.
The first and most straightforward option is to use our in-event commands. These are helpful if you want to have full control and tell Apptoto exactly which appointments to send messages to. There are two options: the first is the put #auto or #remind anywhere in the appointment. That will turn on the Auto Messages switch for that appointment only. The opposite of that would be turning on the Auto Message switch at the top and putting #skip anywhere in the appointments you don’t want Apptoto to send to.
The second option is to set conditions or message schedules to tell Apptoto only to send messages if a keyword or phrase is present. This option is good if your calendar is organized with a specific title or titles to show which appointments are for work appointments/need reminders.
Finally, you can enable or disable messages for future appointments in Apptoto by clicking the button to the right of each appointment with a bell and mailbox. This would involve the most work between the systems but could be set up further out for future appointments.
Can I send out a message to all appointments on one day if our office is closed or someone is sick?
One-time messages are available to send for appointments existing on the calendar. To enable the message, there is a checkbox to the left of each appointment with contact information in the Agenda View of the Appointments option. Once at least one of those options is checked (multiple can be checked as well), scroll up. A Compose button will be available at the top.
After choosing your appointments, click the Compose button. A message editor will appear, allowing you to choose the type of reminder you want to send. You can then inform them about the changes for the day or their appointment. If it is only for one calendar, the easiest move is to sort by Calendar first. Then you won’t need to look through all the appointments on other calendars as well!
You have quite a few plans; how do I choose what’s right for me?
The plan structure for Apptoto is constructed around the number of appointments you want to remind per month and how many calendars you want to connect with the system. Appointment credits only count for appointments that Apptoto sends messages for, and three messages are included to a participant for their appointment.
All plans scale up with additional appointments and calendars, though some features are only included for certain plans. HIPAA compliance is available only past a certain price point, as is User Management. The user management feature will allow you to have multiple Apptoto users within one billing umbrella. This is beneficial if there are multiple people in the office with very different setups, and you do not want the users to have access to the other calendars and settings within the account.
View our pricing plans!
Can you send the messages from my email and phone number?
We can send messages from your email, and we are able to send voice calls and text messages from your hosted phone number. We also can help you set up a new reserved number. The reserved number allows you to input your area code and choose a number to send the SMS messages from.
Once chosen, you can tell Apptoto where to forward the call if a client were to call it back. Also, we will send emails if a client were to text back. This allows you to participate in a two-way conversation through email or in the Inbox/Outbox tab within Apptoto. This will ensure you never miss a client reaching out.
I was invited to an appointment by someone else, but it was added to my calendar. Will Apptoto send reminders?
Apptoto has the ability to send reminders, including those organized by others, or it can ignore them. By default, it is set to include those appointments to send reminders to, as there are offices that will have a set scheduler who adds appointments to several calendars throughout the office. If you wish to turn off this feature, it can be disabled in the Settings>Advanced Settings tab. That will tell Apptoto to skip those appointments.
How do I connect with Apptoto’s Customer Support Team if I have more questions?
Apptoto’s best-in-class customer support team is here to help! Check out our Support Center, which includes links to our extensive knowledge base and training videos. Need more assistance? You can submit a ticket, chat with our support team, or schedule a call with an Apptoto Expert.