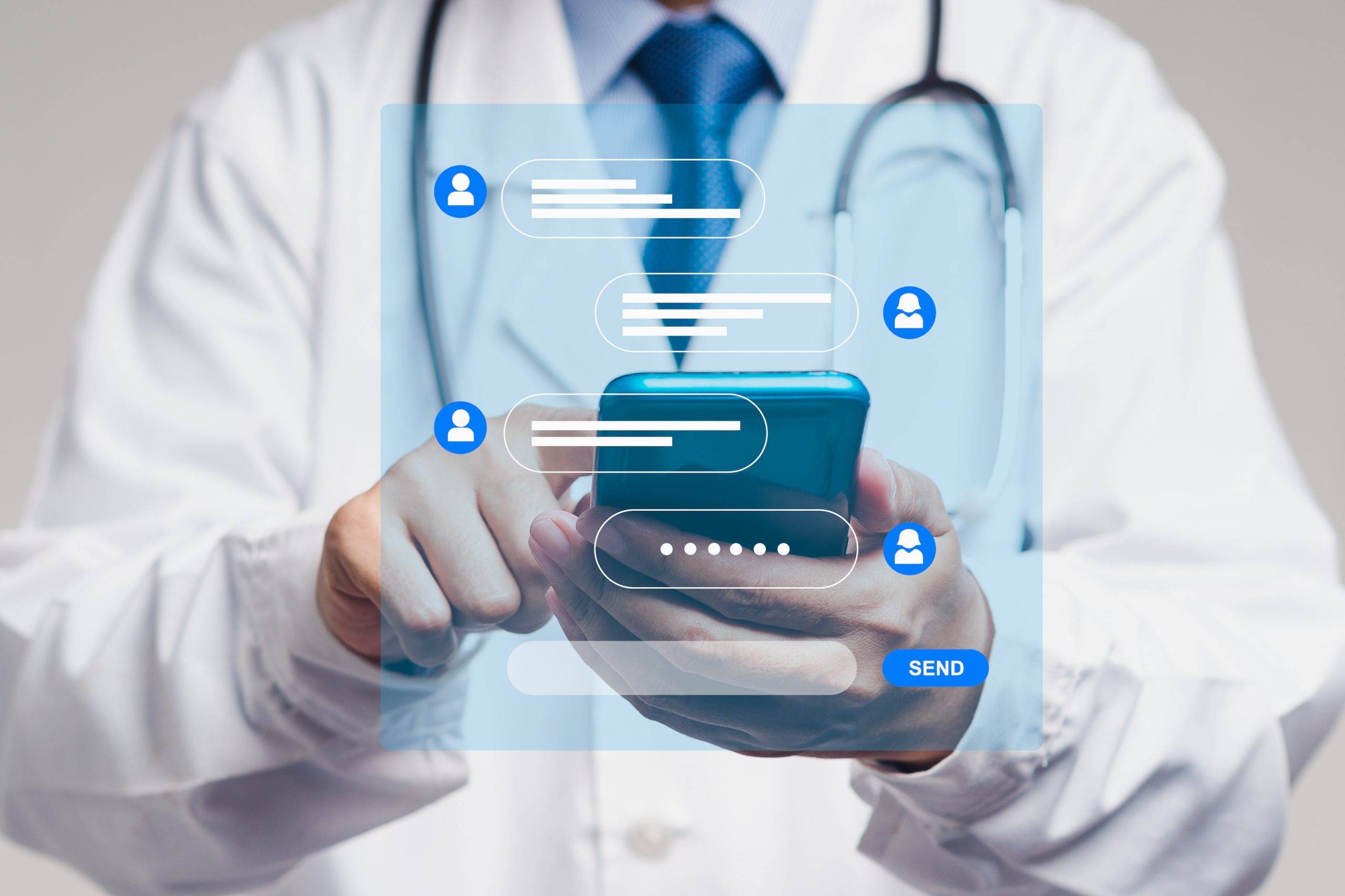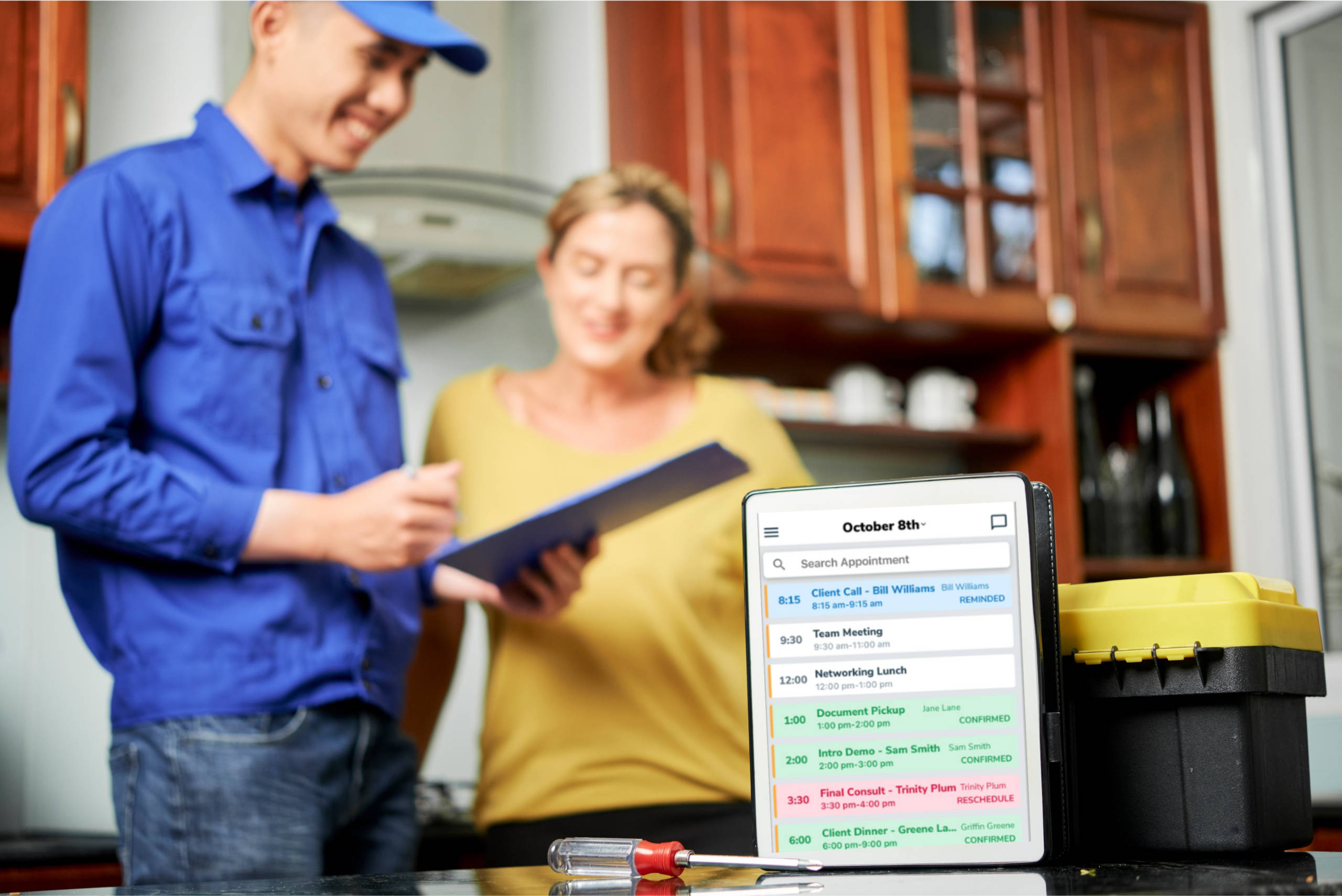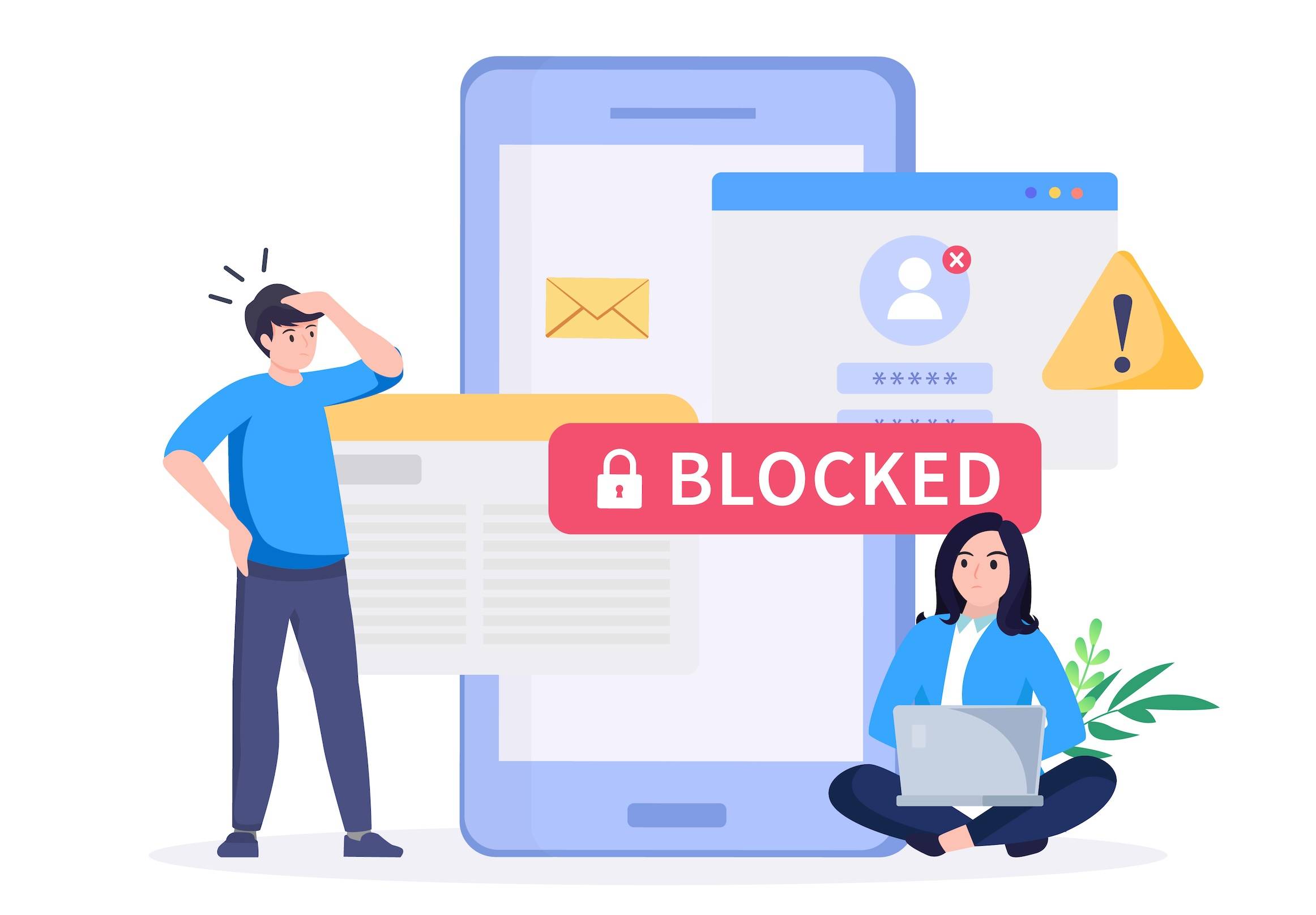Estimated reading time: 11 minutes
It’s a hectic Tuesday morning. You’ve just finished an on-site client meeting, and as you reach for your laptop to check the rest of your appointments, a sinking feeling hits—you left it at home. Now, you’re scrambling through your phone, trying to determine if your next client confirmed their appointment or if they’re running late. Sound familiar? When juggling back-to-back appointments every day, you know that just one missed booking could mean a hit to your revenue.
That’s where mobile appointment management changes everything. With a powerful tool like Apptoto’s appointment reminder app, you can effortlessly view upcoming appointments, create new meetings, send reminders to clients, and even chat with them directly via two-way messaging, ensuring no-shows become a thing of the past.
In this post, we’ll explore how Apptoto can help you keep your business running smoothly from anywhere—whether you’re stuck in traffic two blocks from your office or miles away.
What is an Appointment Reminder App?
An appointment reminder app is a powerful tool for business owners who want to be able to connect with their clients at all times about their upcoming appointments.
Apptoto’s Appointment Reminder App, also known as the “Appointment Communicator App,” allows you to manage your appointments and reminders directly from your smartphone or tablet. You can create new appointments, or view and update existing appointments on the go. The app is available on both the Apple App Store and Google Play.
The Apptoto Communicator App is part of Apptoto’s larger appointment management software solution. Apptoto helps appointment-based businesses streamline client communication, scheduling, and appointment management.
Businesses must first set up their client messaging and online scheduling on the desktop app. Doing so gives you the ability to fully customize booking confirmations, appointment reminders, follow-ups, online scheduling pages, messaging campaigns, and more. This setup process also allows you to create customized appointment sequences for different appointment types, ensuring that each client receives the right messages at the right time.
Apptoto’s Appointment Reminder Software
Apptoto’s desktop version has a full suite of appointment messaging and scheduling features. Apptoto syncs with popular calendars like Google Calendar and Microsoft Outlook, allowing you to manage all your appointments together in one place. Or, if you’d rather continue scheduling and managing appointments out of your current calendaring tool, CRM, or EMR/EHR, Apptoto does that too! Thanks to bi-directional integrations with most major calendaring tools, Apptoto can sync changes to events across all your suite of tools!
The desktop software gives you complete control over the following:
- Create and customize all appointment-related messages
- Set different messaging sequences for every appointment type
- Use a single messing channel or combine them all (call, text, and email)
- Control team notification settings
- Build and manage online scheduling pages
- Text with your clients using two-way business text messaging
- Create messaging campaigns
- View reporting and analytics
How the Apptoto Communicator App Complements the Desktop Software
The Appointment Communicator App works alongside the desktop software, providing on-the-go access to crucial appointment management features. While the desktop version is required to set up reminder sequences and online scheduling, the mobile app enhances your experience by giving you the flexibility to manage appointments remotely.
With the Appointment Communicator app, you can:
- Instantly view client details and upcoming schedules
- Create new appointments or delete existing ones
- Check whether participants have confirmed, canceled, or asked to reschedule
- Turn automated client messages on/off
- Communicate with clients via two-way messaging
This mobile functionality ensures you never miss an opportunity to stay updated on your appointments, even when you’re away from your desk.
Using Apptoto’s Appointment Reminder App
Take Apptoto’s powerful appointment reminders anywhere you go! Let’s explore how to get started and where to find each tool in the Apptoto app.
If you haven’t already, sign up for a free trial of Apptoto and follow this Getting Started guide to sync your calendars, create your appointment messages, and launch online scheduling on the desktop app. Then, install the Apptoto Communicator App via the Apple App Store or Google Play Store. Finally, log in!
Appointment Overview
After you log in, Apptoto’s Appointment Overview will load for the current day. If you followed the “Getting Started” guide above, then the appointments you synced when you “Connected your Calendar” will display on the Appointment Overview in the App.
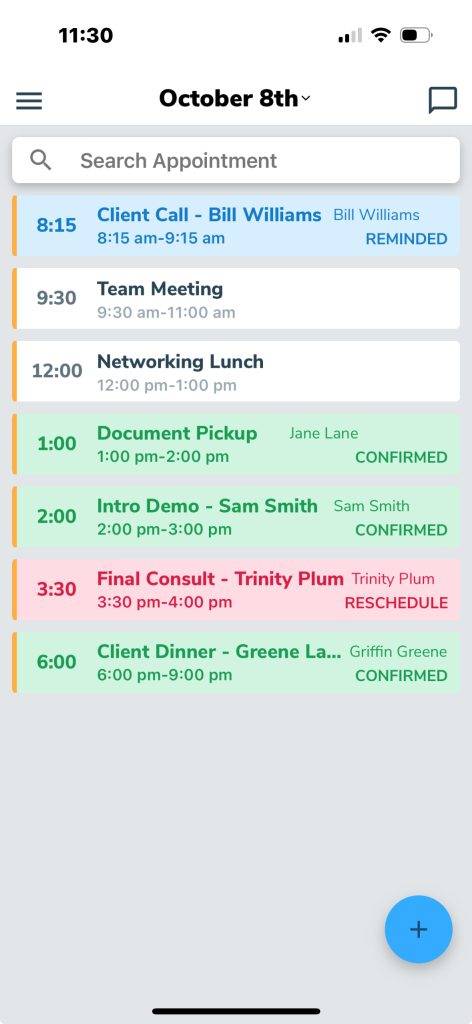
You can view your upcoming appointments for the day, scan confirmation statuses, search for specific appointments, or change which date you’re viewing. A unique feature of Apptoto’s Appointment Overview is that appointments have text and color-coded statuses. These statuses make it easy to scan the status of each appointment and take action (such as contacting a client to reschedule) if needed.
Before Appointment Start Time
- Green = Confirmed
- Red = Not Coming, Needs Rescheduled
On/After Start Time
- Green = Arrived, On-Time
- Grey = No-Show
- White = Late
You can also access the rest of the app’s tools and features from the Appointment Overview.
Creating a New Appointment
Clicking the blue + button near the bottom of the app will display three links/icons (an email, a rounded chat bubble, and a calendar).
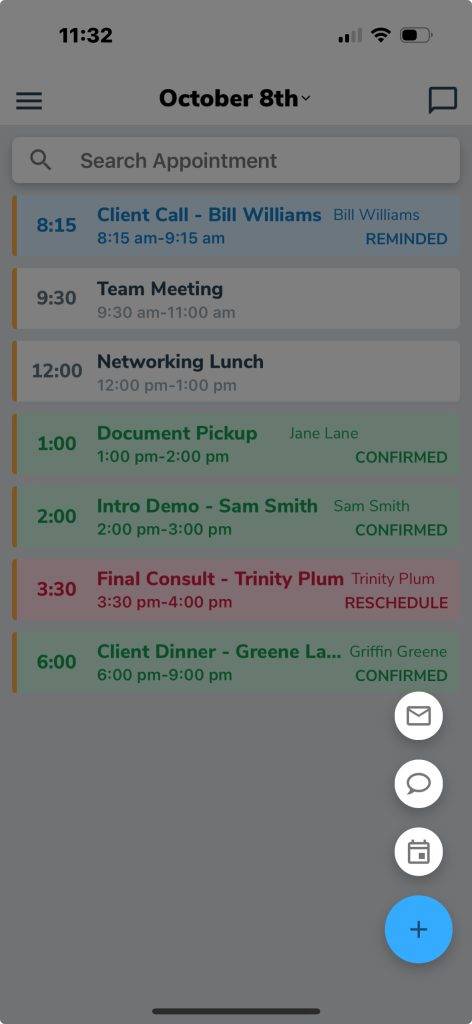
Clicking the calendar icon will launch the “Create Appointment” form.
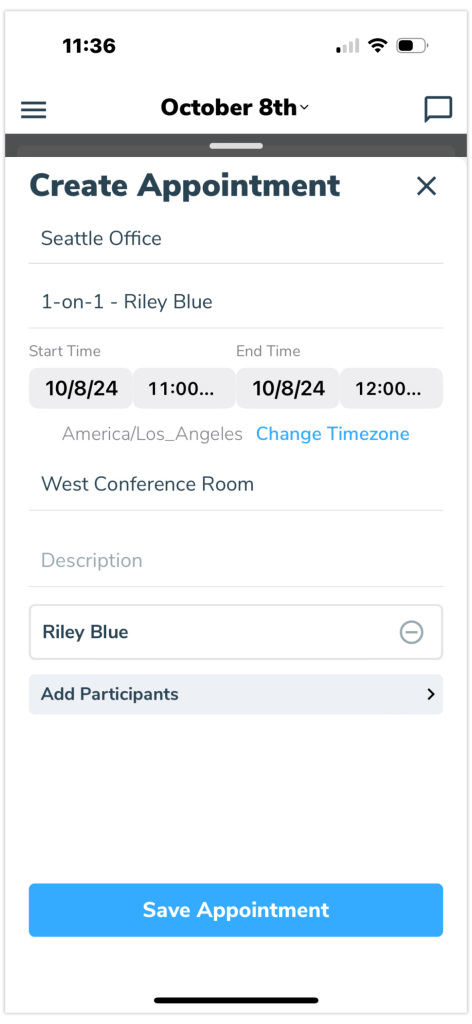
Use the form to:
- Pick which calendar to schedule the appointment on
- Add a title
- Choose the appointment’s date, time, timezone, and location
- Add a meeting description
- Add participants*
*You can add individual participants via the “Add Participant” form by entering their names and contact information. However, you can also use the “search contacts” field to add individual contacts or groups from your Apptoto Address Books.
Once you click “Save Appointment,” your new appointment will be added to your calendar on Apptoto’s mobile and desktop apps, as well as on your calendaring/CRM software.
Viewing (or Changing) and Appointment
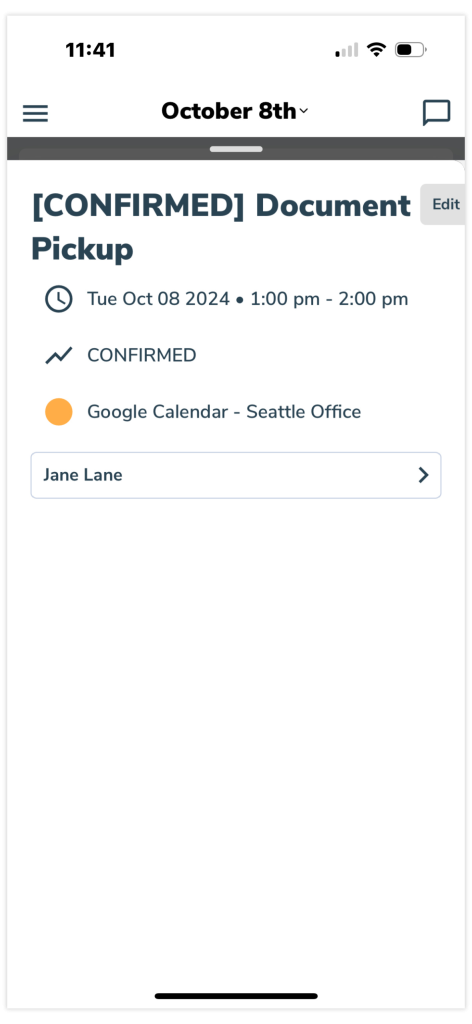
Clicking on any appointment on your calendar will direct you to the “Event Overview,” where you can review an appointment’s details and any participants.
Clicking “Edit” on the Event Overview will take you to the “Edit Appointment” form, where you can edit any appointment details (time, description, location) or delete the appointment. You can also add or remove participants.
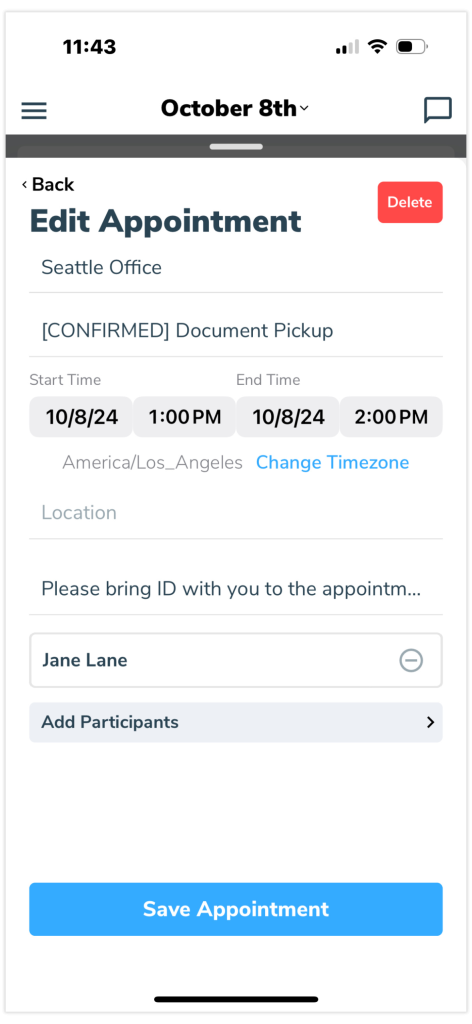
When you click on a participant’s name on the Event Overview screen, the contact’s information (name, email, phone number) will appear. Any recent conversations with your client will also be viewable. From the Event Overview, you can:
- “Start Text Conversation” if you have the participant’s phone number
- “Start Email Conversation” if you have the participant’s email address
- View the “Scheduled Messages” that will be sent to the participant and turn them off/on as desired
- Set the participant’s confirmation or attendance status by selecting the “Mark As” drop down
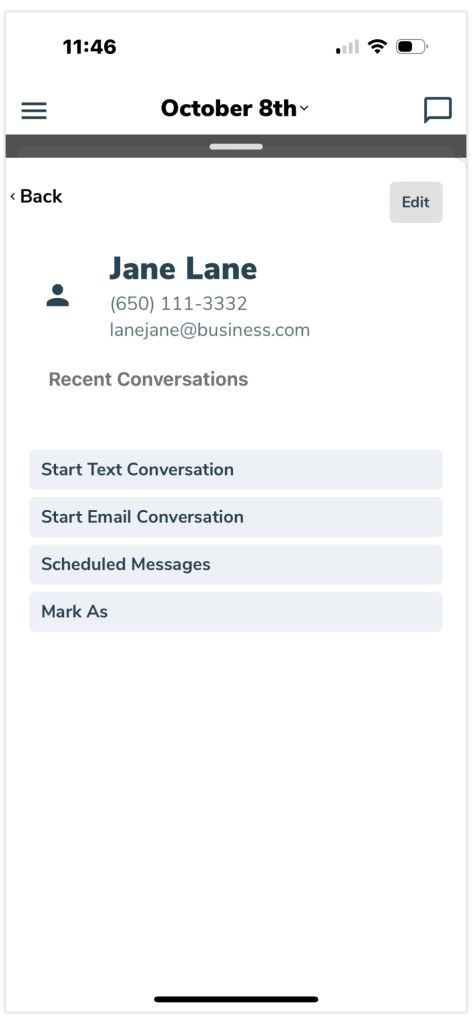
Emailing a Person or Group
Another option that appears when you click the blue + button is an email icon. After you click the email icon, a Compose Message screen will appear. From here, you can send an email to up to 10 contacts.
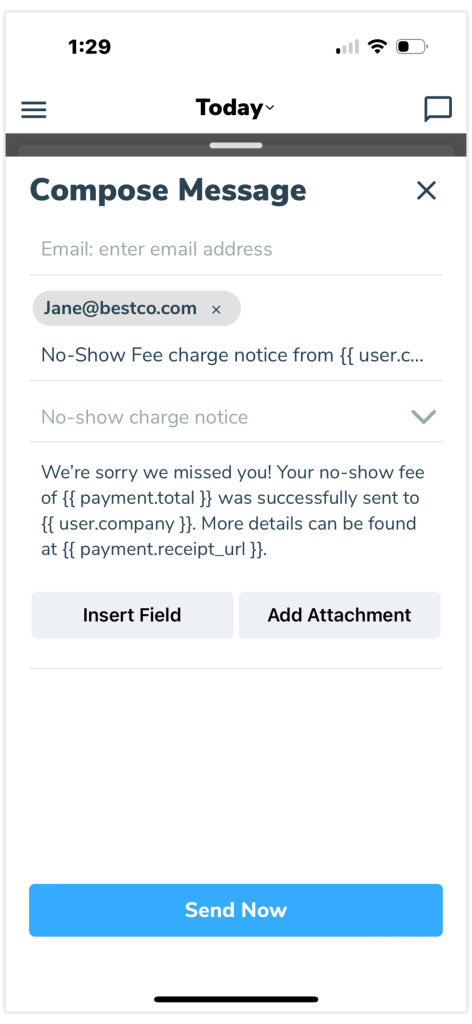
You can use an existing message template or generate a brand-new email from scratch. You can also attach files to the email as needed or use Apptoto’s dynamic fields to automatically customize the email to each contact.
Texting a Person or Group
The third option that appears when you click the blue + button is a rounded chat bubble icon. After you click the chat icon, a Compose screen will appear. From here, you can text up to 10 contacts.
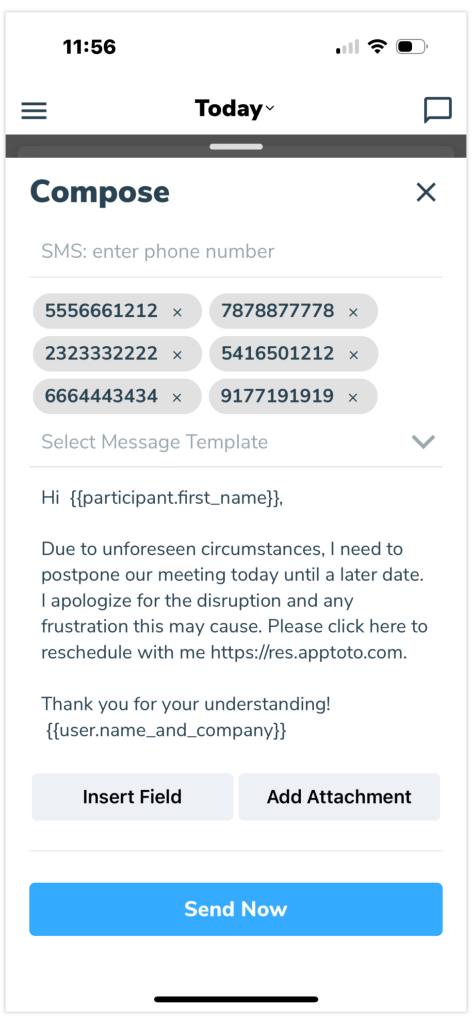
Similar to composing an email, you can use an existing message template or generate a new text message from scratch. You can include attachments with your text messages and use Apptoto’s dynamic fields to automatically customize the text message to each contact.
Viewing Message History
On the Appointment Overview screen, you’ll also find a square text icon in the upper right corner of the app. Clicking on this button takes you to the “Messaging” tab. Here, you can view conversations with your clients, filter and sort messages, and continue text conversations.
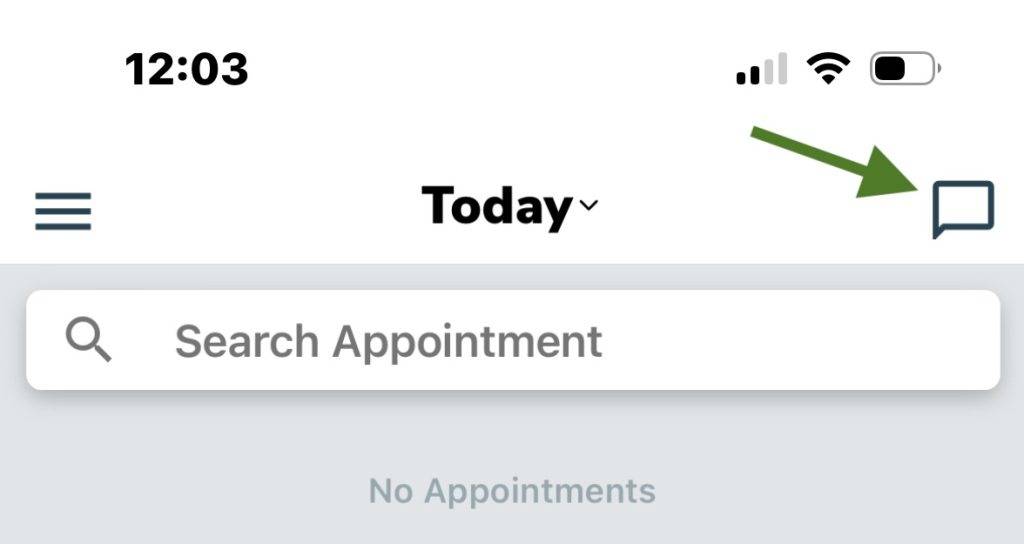
Clicking the Calendar icon in the upper left-hand corner of the Messages tab will return you to your Appointment Overview.
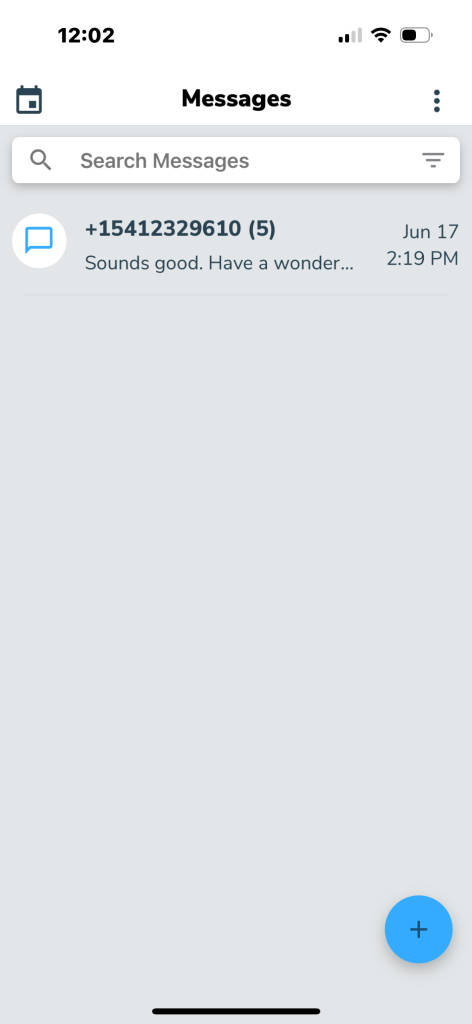
App Menu
Finally, when you click the menu icon (three stacked horizontal lines) on the Appointment Overview, you see your user information, a list of all synced calendars, and the option to log out. Toggling a calendar “on” will allow any appointments on the calendar to display on the Appointment Overview, while toggling it off will remove them.
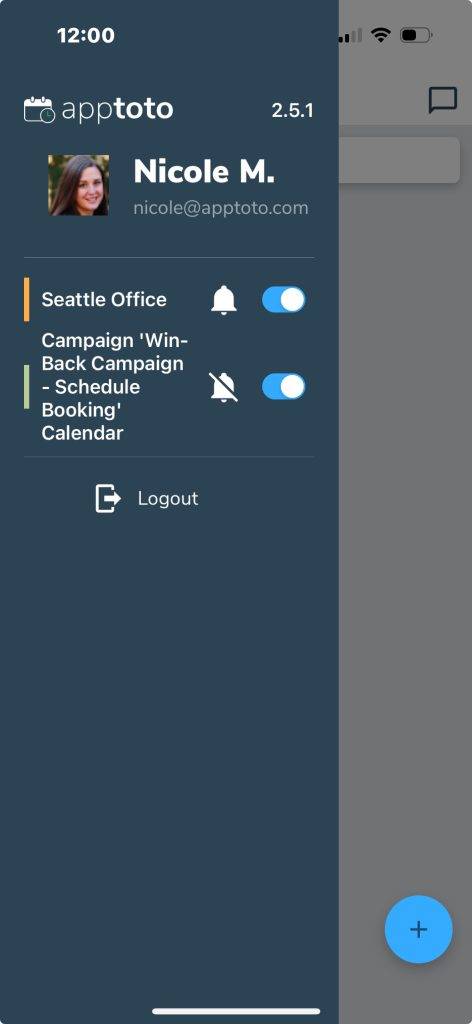
Similarly, the bell icon controls push notifications. If the bell has a slash icon through it, Apptoto will not send you push notifications for that calendar. To toggle it on, simply click the bell icon again.
Why Having an Appointment Reminder App in Your Pocket Matters
For business owners, having an appointment reminder app on your phone offers convenience and flexibility. You can manage appointments from anywhere, minimizing no-shows, even when you’re away from the office.
Benefits of Mobile Accessibility:
Instant access to client details and upcoming schedules
Quickly scan your upcoming appointments, check invitees’ confirmation statuses, and dive deeper into meeting details as needed.
Ability to send last-minute messages
If a client is running late or an urgent rescheduling is needed, you can easily and instantaneously send a message via the app’s two-way messaging tool.
Freedom from being tethered to a desk or office
A mobile appointment reminder app like Apptoto frees you from managing appointments only from your desktop, providing flexibility to run your business wherever you are.
Where can I Download the Mobile App?
The Appointment Communicator App is available both via Apple’s App Store and the Google Play store. After you sign up for a free trial, open this article on your mobile device, and then select the appropriate app store below!
All Your Appointments in Your Pocket, All the Time
Utilizing both Apptoto’s desktop platform and mobile app ensures you’re always on top of your appointments, no matter where you are. The desktop version provides comprehensive tools for setting up reminders, optimizing online scheduling, and creating targeted messaging Campaigns. At the same time, the mobile app gives you the freedom to manage your appointments from anywhere.
Together, they empower you to handle all your appointments seamlessly—reducing no-shows, improving client communication, and ensuring that your business runs smoothly, even when you’re on the go. See the app in action for yourself! Try Apptoto free for 14 days!