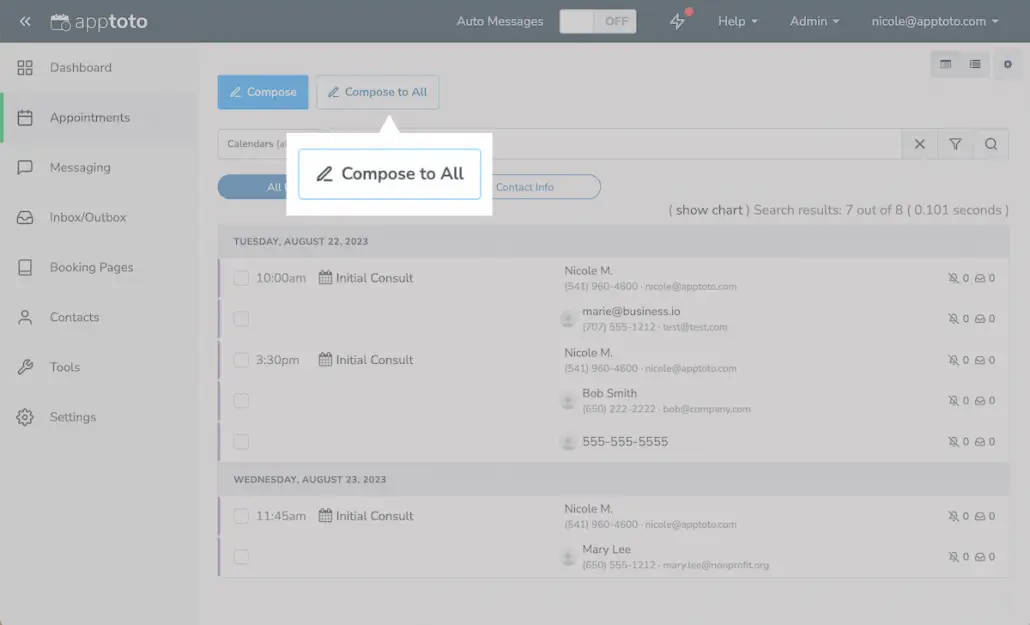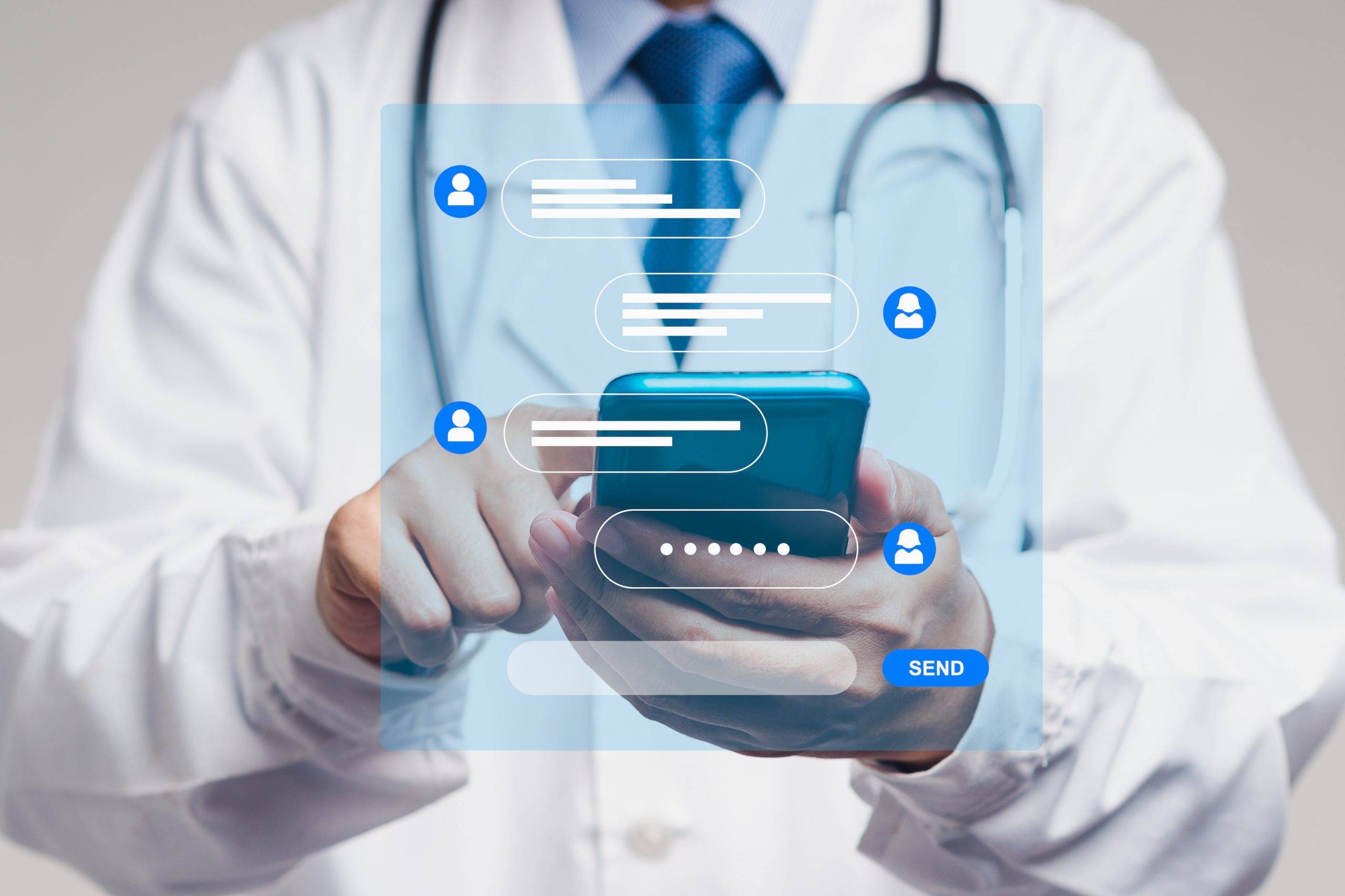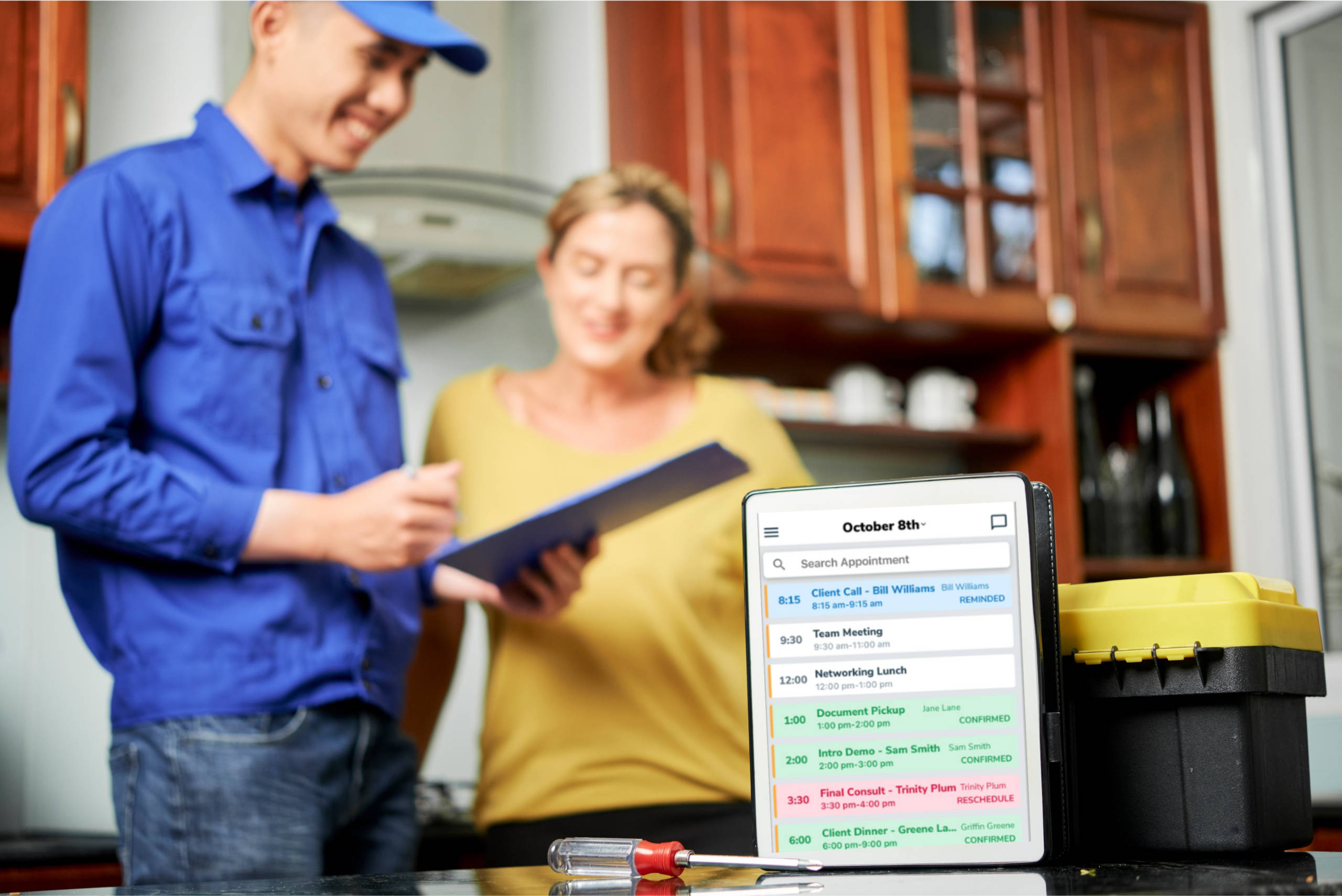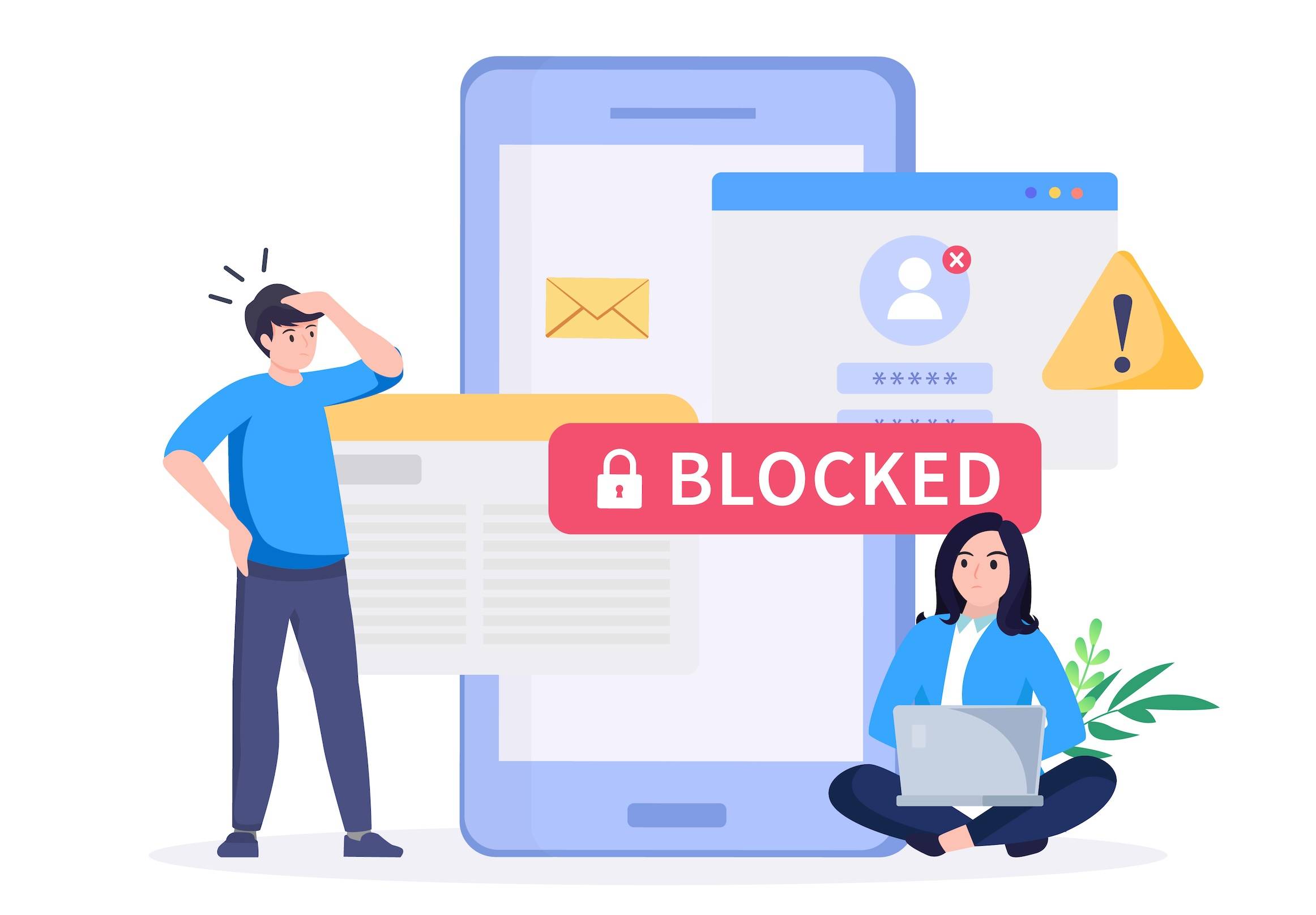Estimated reading time: 4 minutes
Apptoto has had the ability to message multiple appointments at once for a while now. However, doing so required you to manually check checkboxes for each appointment you want to send messages. We’ve received feedback that doing so is time-consuming and error-prone; in response to that feedback, we’ve built a new feature called “Compose to All.”
“Compose to All” allows you to easily search for appointments and send messages (text, email, or voice calls) to all of the results at once (without having to check all of the checkboxes).
For example, you can easily find all of the appointments in the last seven days on your calendar that include the word “haircut” and send a message to them.
How to “Compose to All”
The steps are simple. Log into your Apptoto account, click on the Appointments tab (if you’re not already there), and begin an appointment search.
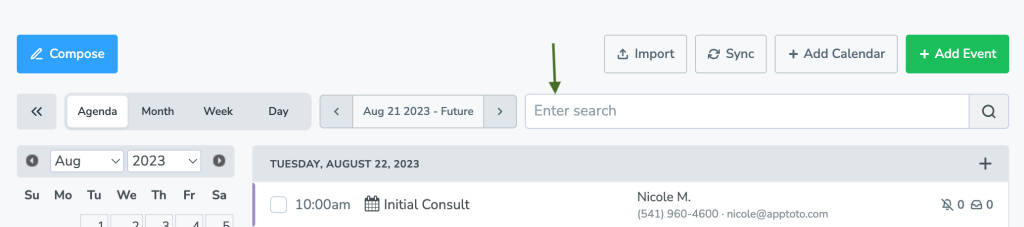
Next, choose the date range you would like to send a message to:
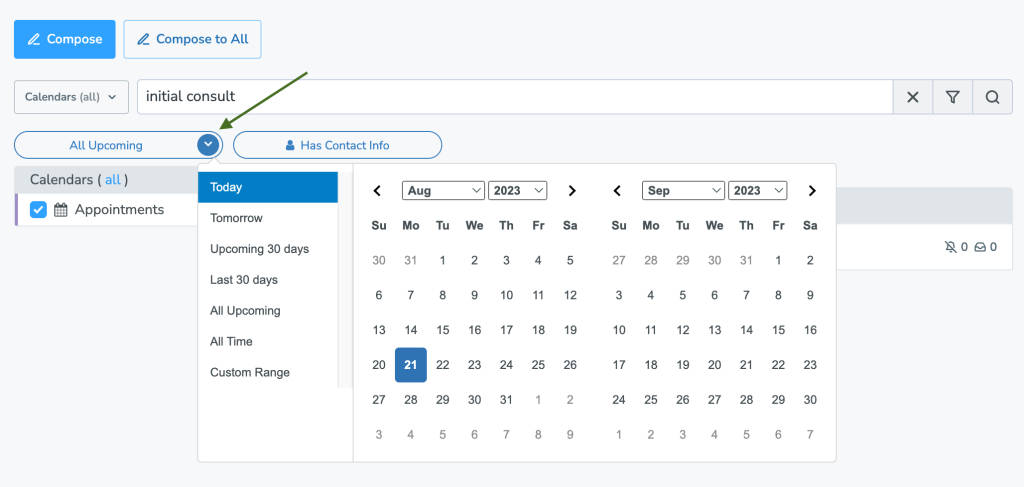
Then click the “Compose to All” button to begin sending a message to all the requests.
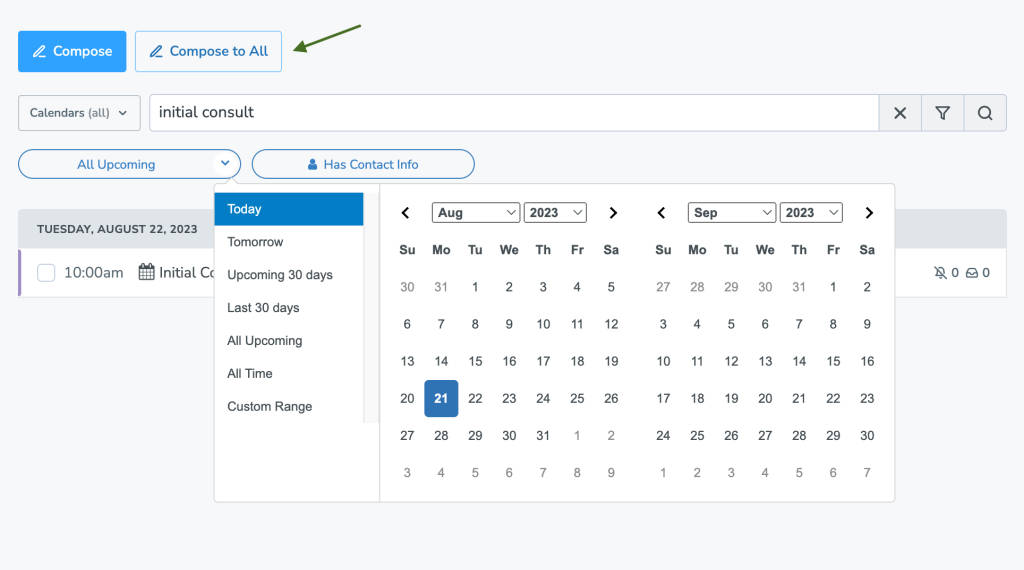
Please note: the “Compose to All” button only shows up on the search results screen in Apptoto. Also, you do NOT have to wait for all search results to load. Clicking “Compose to All” will send the message to all appointments that match your query.
Now, compose your message and click “Send” or schedule the message to be sent at a later date.
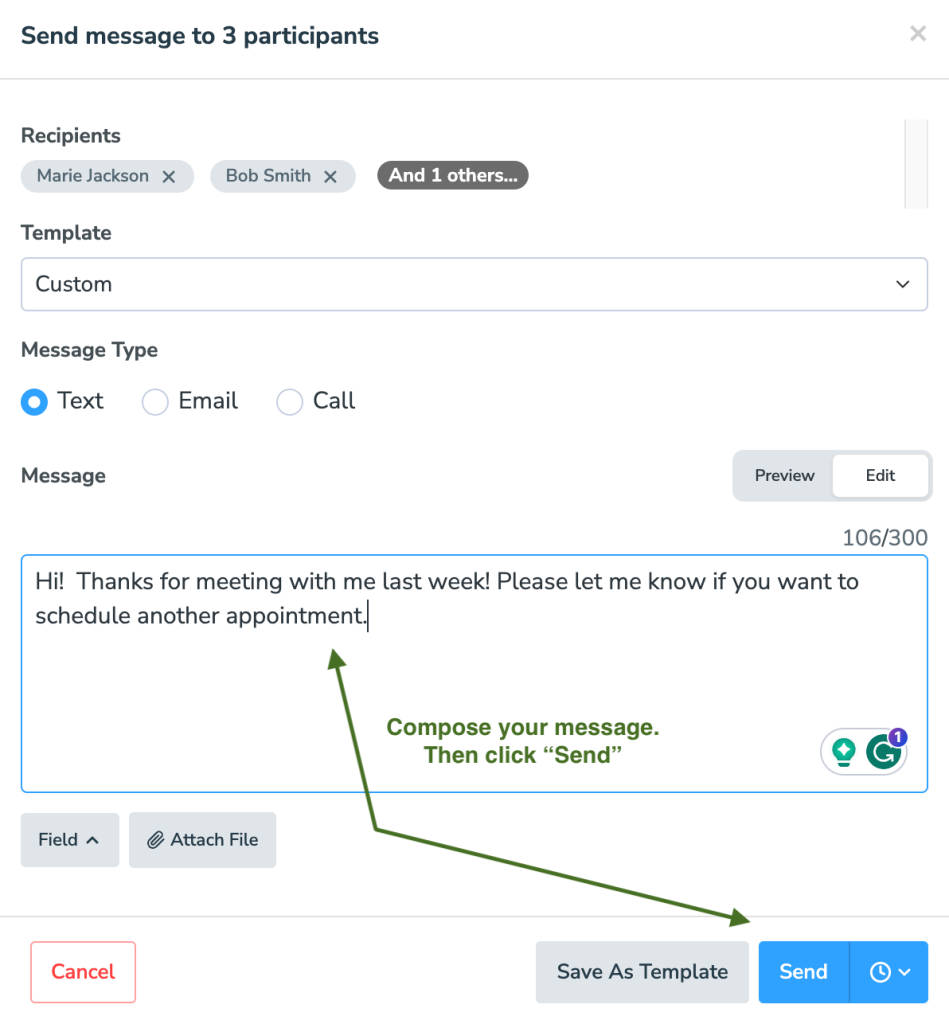
Don’t worry, Apptoto will dedupe your messages! We won’t send the same message to the same phone number or email address twice when using the “Compose to All” button.
Once you click “Send,” Apptoto will queue up the messages and send them out as soon as possible.
While waiting, you can click “See Results” to see who has replied to your message or “Cancel” the message. Of course, canceling the message will only cancel the messages that haven’t already been sent.
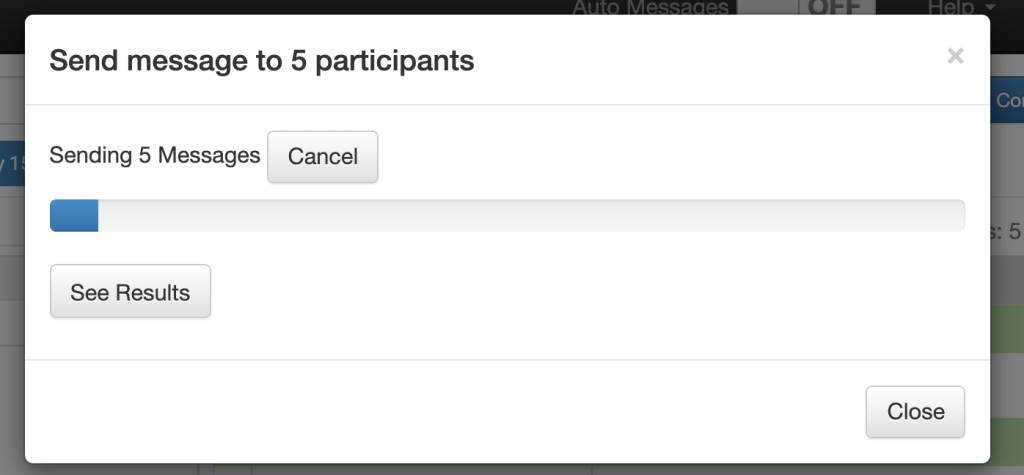
You can also close the message, and Apptoto will continue to send the message in the background.
If you want to find the specific message that you sent out later, you can find it on the Inbox/Outbox tab under “Composed” messages here:
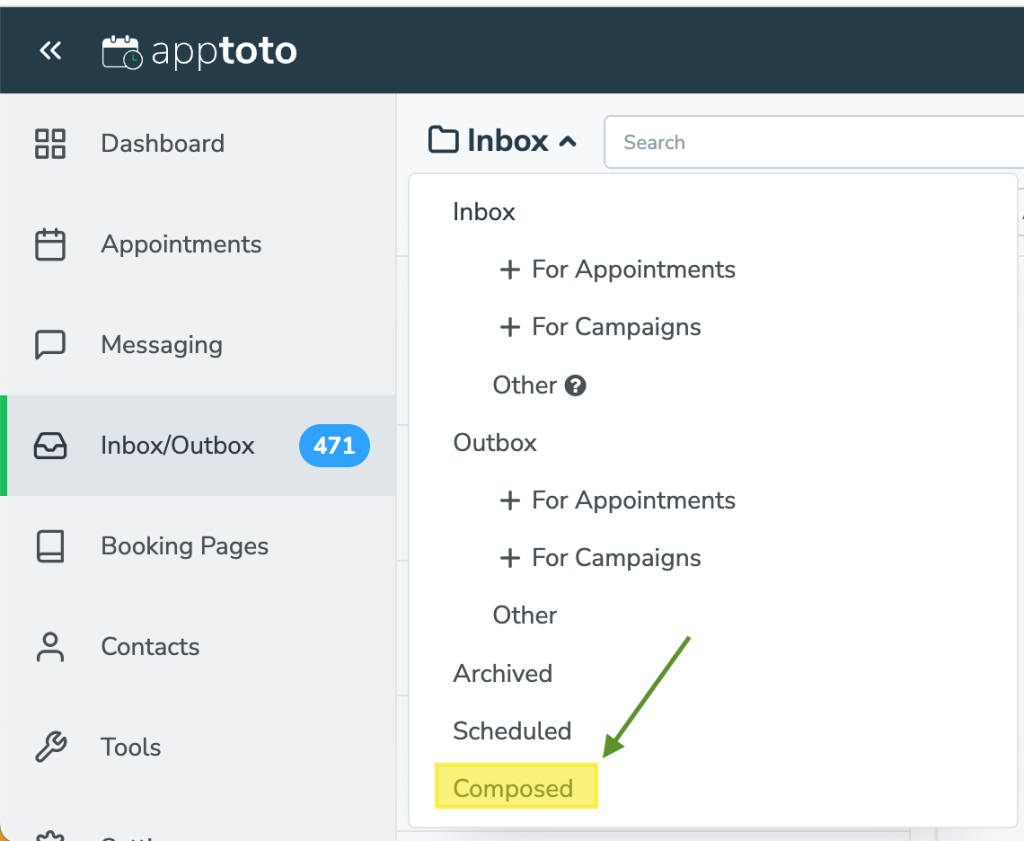
We believe the new feature will make segmenting and sending messages to appointments easier and less error-prone! Let us know if you have any feedback by emailing support@apptoto.com. Thank you!