Customized Appointment Reminder Timing Options
When setting up your Apptoto account, you may ask yourself – how will Apptoto fit my unique workflow? In most cases, the default Automated Appointment Reminders templates provided by Apptoto will be all you need to get started. These basic reminder templates are built to alert a client to their appointment’s start time, as shown on the calendar. However, timing can often be more complex than that.
For example, clients might need to come to their appointments early to complete paperwork or get settled. If you’re in the service industry, you may want to provide an arrival window to clients as opposed to a specific time. These are just two of the specialized automated Appointment Reminders that Apptoto can send for you! Apptoto utilizes the Liquid Templating language to allow you to customize the messages that are sent.
Read on to learn how to set up your Apptoto account and send automated appointment reminders exactly the way your clients want them!
Can I Ask My Client to Arrive Early With Automated Appointment Reminders?
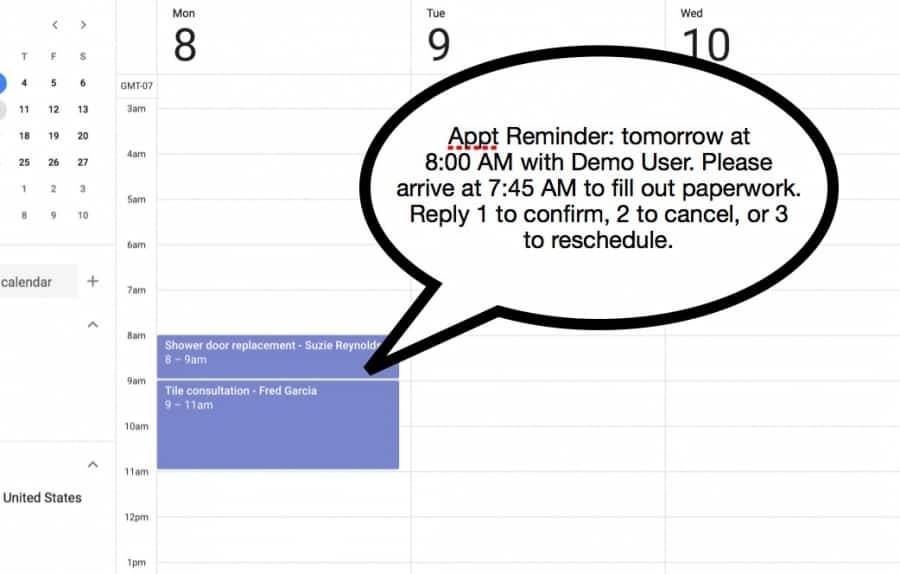
With a simple template change, Apptoto can remind clients to show up to their appointments several minutes ahead of time. This can be helpful if you have appointments where you need the client to fill out paperwork. Or, maybe you just need the client to arrive ahead of the designated time.
The example on the right shows how a reminder displays the calendar’s start time with a message to show up 15 minutes before.
Here’s how you would set up this kind of reminder:
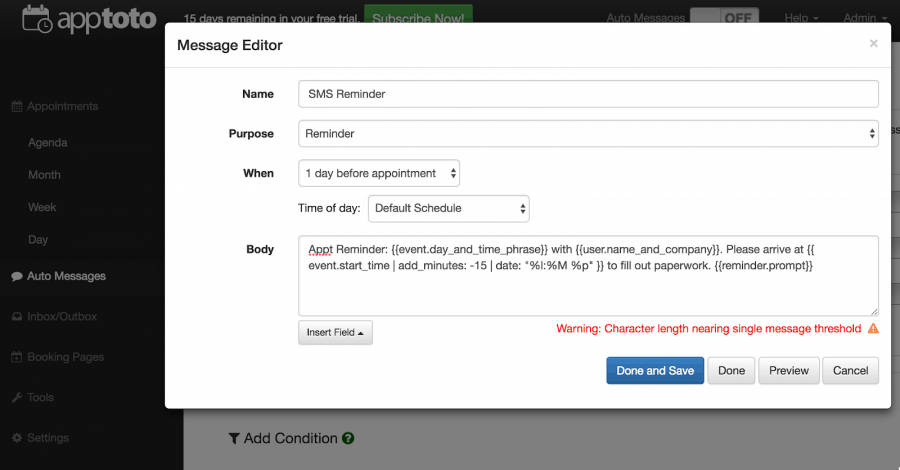
Here’s the template you can use to create this type of automated reminder for an appointment in Apptoto:
Appt Reminder: {{event.day_and_time_phrase}} with {{user.name_and_company}}. Please arrive at {{ event.start_time | add_minutes: -15 | date: “%l:%M %p” }} to fill out paperwork. {{reminder.prompt}}
Can I Include an Estimated Appointment Time Length in my Automated Appointment Reminders?
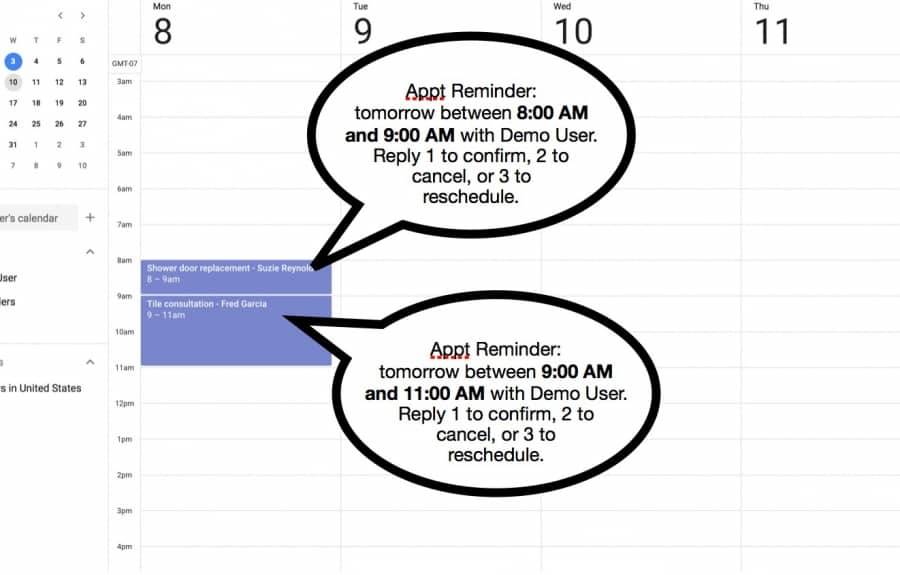
In many cases, Apptoto users like to remind clients of the start and end times of their appointments. This is most commonly used to let clients know the length of their appointment. This is also useful if your client needs to show up for their appointment at any time within a range. Apptoto will look at your connected calendar and find the bookend times of a scheduled appointment. It will then remind the client to arrive in that time range, depending on how your business is set up.
In the example below, our calendar has two appointments scheduled. The automated reminders for the appointments will go out between 8:00 AM and 9:00 AM for Suzie’s appointment. Likewise, Fred’s reminder will be sent between 9:00 AM and 11:00 AM for Fred’s consultation.
For this setup, you would replace the default field {{ event.day_and_time_phrase }} with {{ event.day_and_time_range_phrase }} in the Apptoto Auto Message Editor.

You can find all the time field options by clicking “Insert Field” and hovering over the “Event” menu.
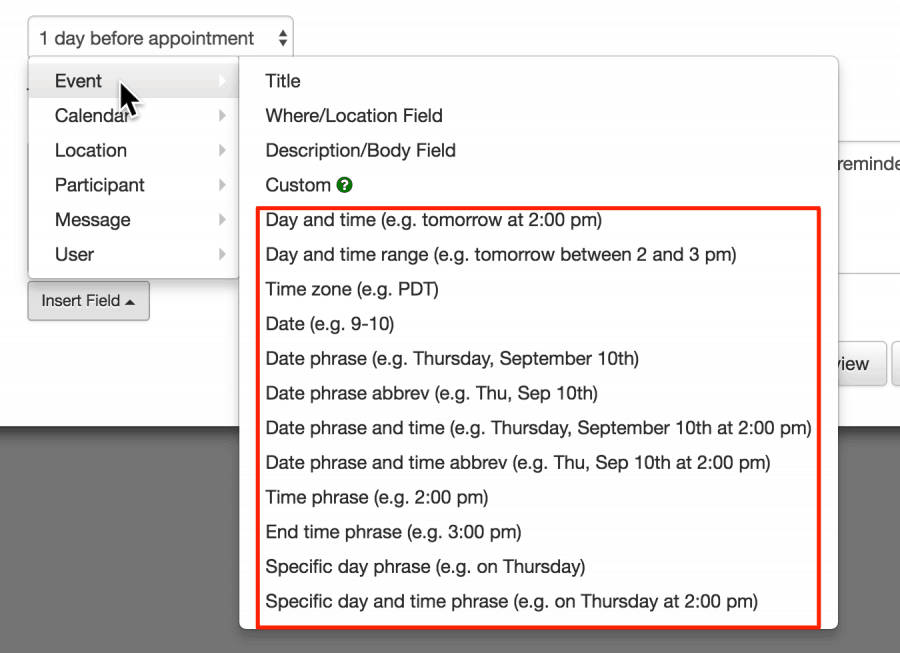
Can I Use Automated Appointment Reminders for Estimated Appointment Time Windows?
Another way you can use this time range feature is if you have clients you see in the morning or afternoon but don’t have a specific arrival time. This feature is perfect for those in the service industry who need to give a time range to a client for a delivery or arrival time.
You can make use of Apptoto’s Auto Message Conditional Blocks (i.e., rules) to accomplish this sort of message setup. Apptoto will look at an appointment’s start time on your calendar but will use the set conditions you provided for the correct customized messaging.
In this example, we tell Apptoto to look at the appointments before 12:00 PM (using the event.time_hour field) and remind the client the arrival window is between 8:00 AM and 12:00 PM. This will let your client know you could arrive at any time within that time range. For afternoon appointments, Apptoto will give the client an arrival window of 12:00 PM and 5:00 PM if the appointment is scheduled after 12 PM. Here is how the conditions and messages will appear in the auto-message editor.
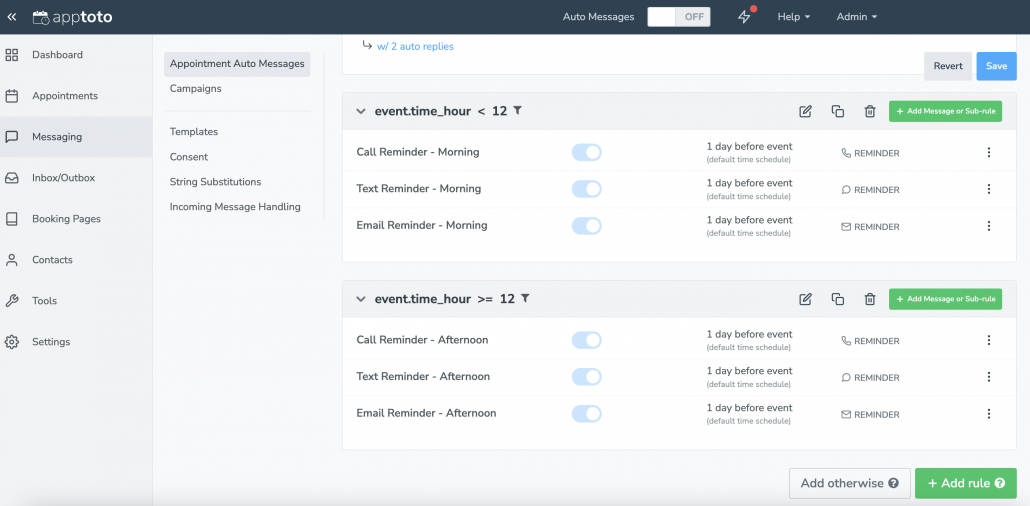
Once you set these conditions for the Auto Messages, you can create message templates to fill in the times to match arrival windows automatically. For example, you could create a “Morning” message that would use the set time window of 8 AM – 11 AM.
Make Your Appointment Reminder Timing as Custom as Needed
Apptoto is a robust, automated appointment reminder system that does more than remind clients when their appointments begin! If you want to customize your auto messages further, please refer to our automatically sending auto messages manual. But also, don’t hesitate to visit our support center if you have further questions, find yourself stumped along the way, or want to try to brainstorm a clever new solution that will help ensure Apptoto is working for your business and workflow! We are happy to help you via email, chat, or helpdesk tickets anytime!
